Photoshop打造暗调蓝紫色静物图片教程
Amazing 人气:0
原图

最终效果

1、打开原图素材,按Ctrl + J 把背景图层复制一层。执行:滤镜 > 其它 > 高反差保留,数值为4,确定后把图层混合模式改为“柔光”,目的是提高图片的清晰度。
2、创建通道混合器调整图层,对红,绿,蓝三个通道进行调整,参数设置如下图。
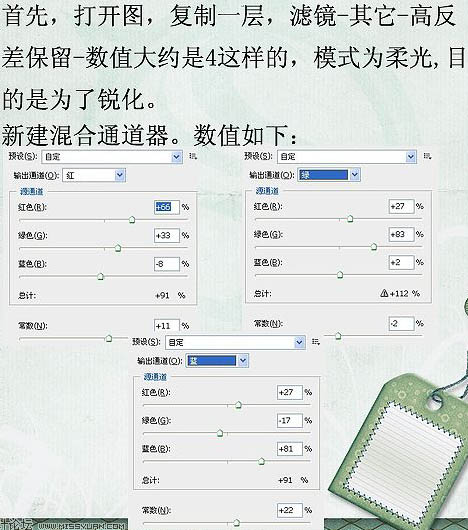
3、新建一个图层,按Ctrl + Alt + Shift + E 盖印图层。按Ctrl + Alt + ~ 调出高光选区,按Ctrl + Shift + I 反选,创建曲线调整图层,对各通道颜色进行调整,参数设置如下图。确定后把图层混合模式改为“柔光”。
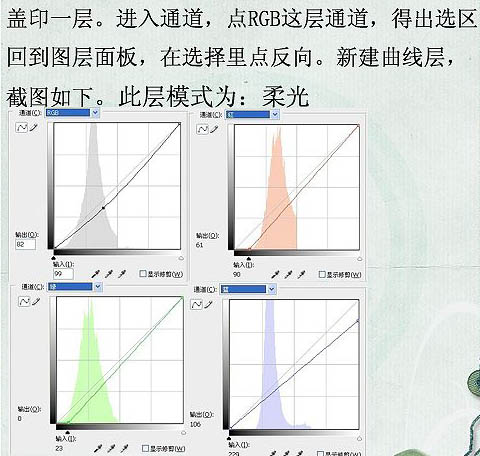
4、再创建通道混合器调整图层,但这次要注意了。当打开通道混合器的时候,勾选下面的单色选项。这样模式就成为灰色了,不过把刚才勾的单色去掉,在这样的情况下进行调节,参数设置如下图,确定后把图层混合模式改为“饱和度”。
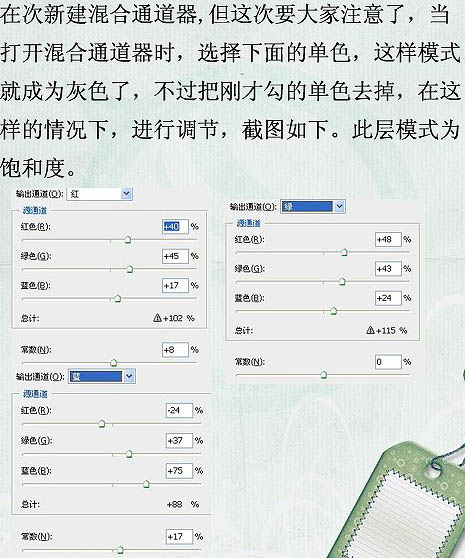
5、新建一个图层,盖印图层。执行:滤镜 > 杂色 > 添加杂色,数值大约为4,平均分布,勾选单色。确定后适当降低图层不透明度和填充度,数值自定。
最后打上签名和装饰文字,完成最终效果:


最终效果

1、打开原图素材,按Ctrl + J 把背景图层复制一层。执行:滤镜 > 其它 > 高反差保留,数值为4,确定后把图层混合模式改为“柔光”,目的是提高图片的清晰度。
2、创建通道混合器调整图层,对红,绿,蓝三个通道进行调整,参数设置如下图。
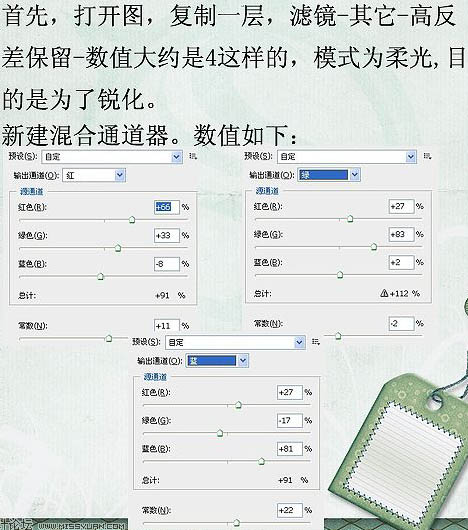
3、新建一个图层,按Ctrl + Alt + Shift + E 盖印图层。按Ctrl + Alt + ~ 调出高光选区,按Ctrl + Shift + I 反选,创建曲线调整图层,对各通道颜色进行调整,参数设置如下图。确定后把图层混合模式改为“柔光”。
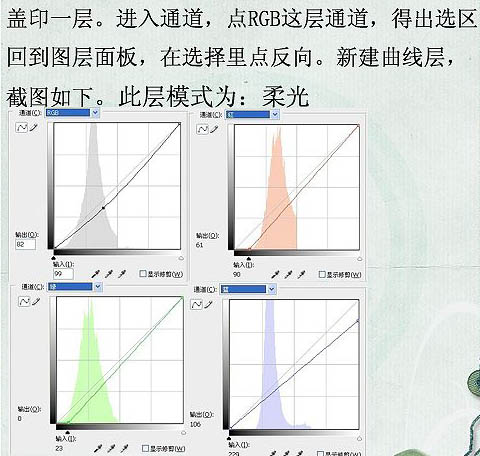
4、再创建通道混合器调整图层,但这次要注意了。当打开通道混合器的时候,勾选下面的单色选项。这样模式就成为灰色了,不过把刚才勾的单色去掉,在这样的情况下进行调节,参数设置如下图,确定后把图层混合模式改为“饱和度”。
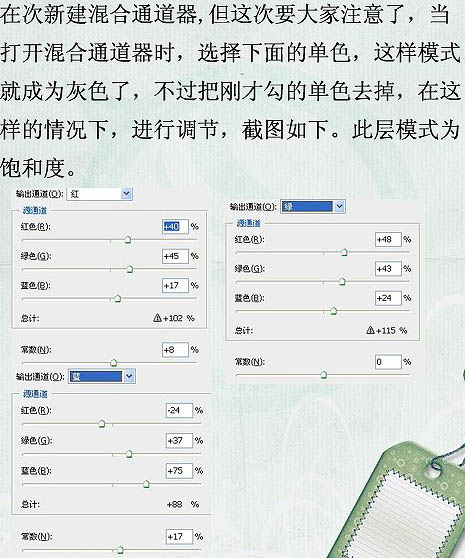
5、新建一个图层,盖印图层。执行:滤镜 > 杂色 > 添加杂色,数值大约为4,平均分布,勾选单色。确定后适当降低图层不透明度和填充度,数值自定。
最后打上签名和装饰文字,完成最终效果:

加载全部内容