Photoshop利用蒙版及图章工具制作打散的数字化人物
软件云 人气:0
大致过程:先把人物素材复制一层,在图层下面填充白色,然后适当设置画笔笔刷及属性,给复制的人物图层添加图层蒙版,把前景颜色设置为黑色,用刚才设置的画笔在蒙版上不断的点动即可得到打孔的背景图片。再把完成的人物图层复制一层置顶,新建一个空白图层,选择图章工具,选择刚才设置好的笔刷,然后不断复制即可得到打散的部分。
原图

最终效果

1、打开原图素材,也可以使用自己喜欢的人物素材。
2、设置笔刷(当然,你可以网上自己下载类似的),按快捷键B选择画笔形状—带阴影的画笔—投影方形–35像素。
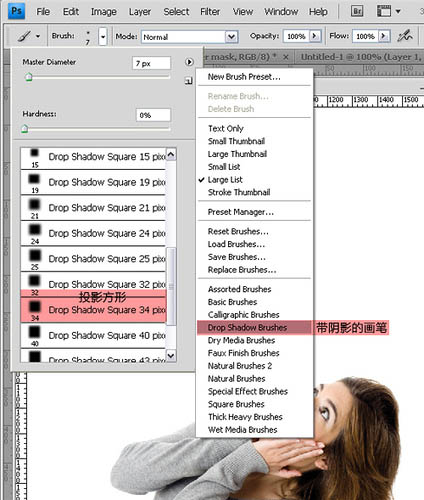
3、继续设置笔刷:按F5打开画笔设置面板–选择散布(scattering)–数值如下:
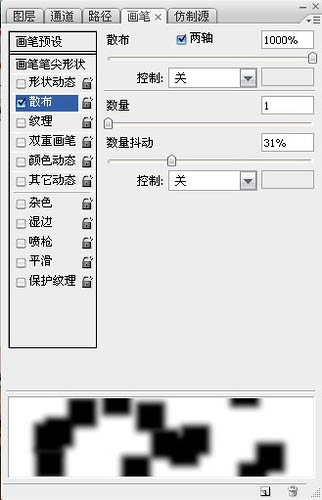
4、然后设置纹理(texture):
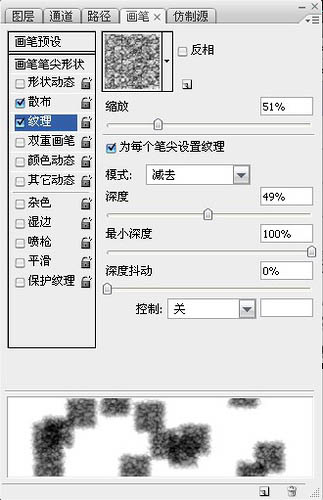
5、笔刷准备好了 作者使用的素材是白色背景 背景层使用白色,素材图片放上一层,建立蒙版,使用刚才设置好的笔刷,颜色黑色,就可以得到下面的效果:

6、不断的调整笔刷大小(快捷键【、】) 画笔设置不变 记得,细心做才能出好效果 别想一口气刷下去。
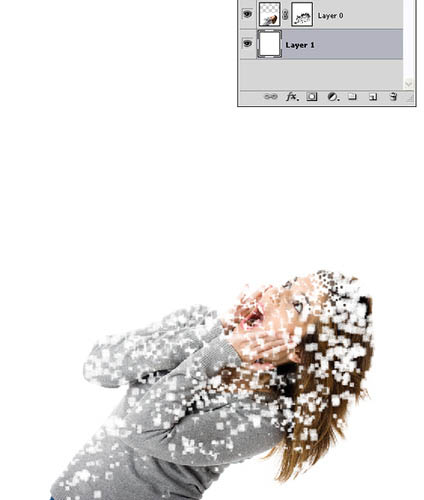
7、好了,现在我们要做坠下来的方块。作者使用的是图章工具,图章笔刷选择刚才我们设置好的就可以,那样就可以直接复制。(我经常忘了,图章工具也可以设置笔刷)所以技巧也是比较简单的。 复制一层素材图片,删除蒙版,然后新建一层空白图层 我们在空白图层上使用图章工具。

8、选择图章工具(S)–选择好笔刷–投影方形 笔刷设置如下:
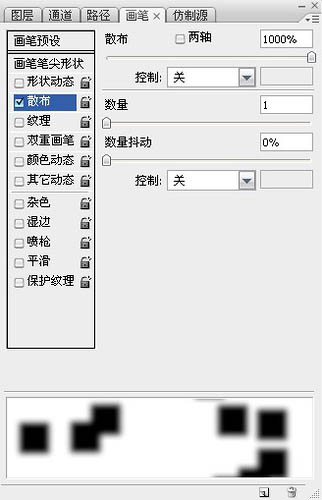
9、设置好笔刷,我们可以直接在我们建好的空白图层画制 记得图章工具使用的时候,画笔样本(sample)设为当前和下方图层(Current & Below)开画吧,没关系,大胆的画,多余的可以蒙版再擦除。
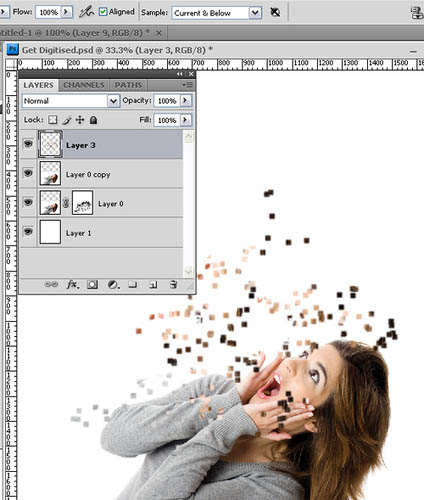
10、记得随时调整笔刷大大小,那样才有空间感和对比。
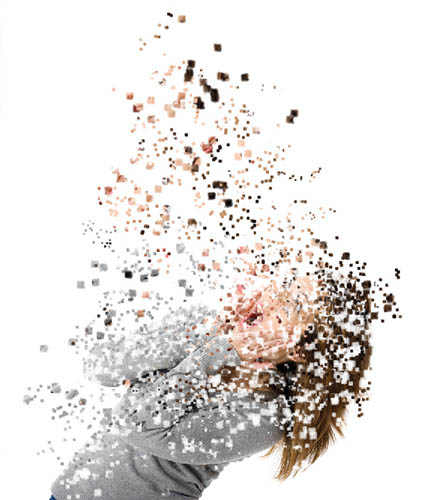
11、最后一步就是调整 作者觉得上方的小方块弄的太多了 他增加了个蒙版,把不需要的擦去,如下图:
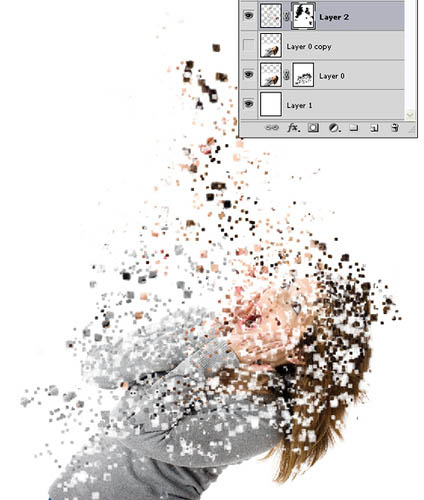
12、如果感觉这个图缺少对比 可以想作者一样新建填充图层,填充黑色,混合模式改为柔光。
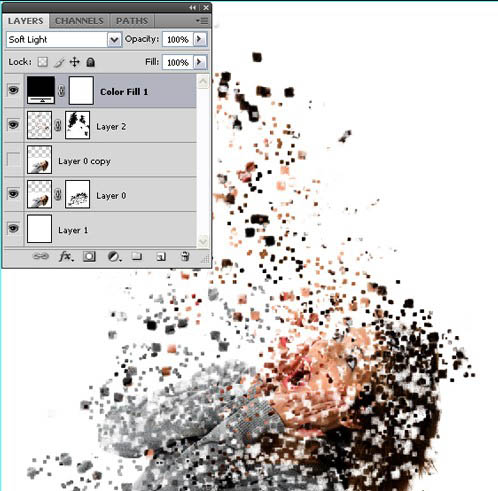
最终效果:

原图

最终效果

1、打开原图素材,也可以使用自己喜欢的人物素材。
2、设置笔刷(当然,你可以网上自己下载类似的),按快捷键B选择画笔形状—带阴影的画笔—投影方形–35像素。
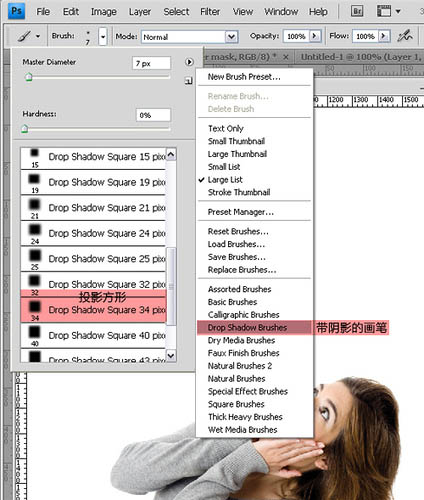
3、继续设置笔刷:按F5打开画笔设置面板–选择散布(scattering)–数值如下:
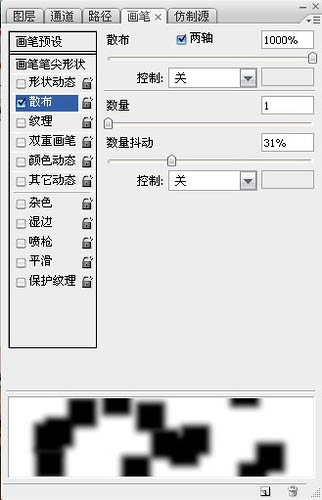
4、然后设置纹理(texture):
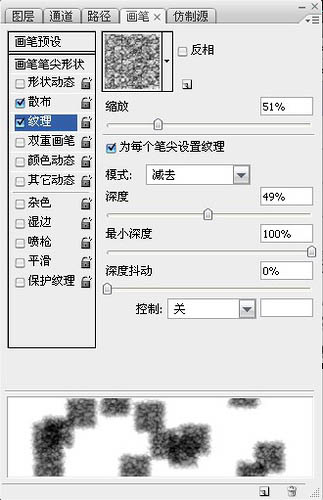
5、笔刷准备好了 作者使用的素材是白色背景 背景层使用白色,素材图片放上一层,建立蒙版,使用刚才设置好的笔刷,颜色黑色,就可以得到下面的效果:

6、不断的调整笔刷大小(快捷键【、】) 画笔设置不变 记得,细心做才能出好效果 别想一口气刷下去。
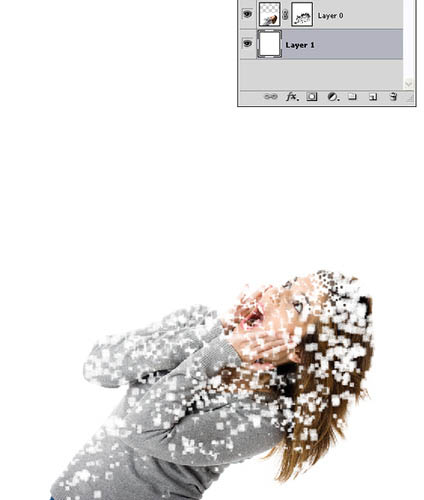
7、好了,现在我们要做坠下来的方块。作者使用的是图章工具,图章笔刷选择刚才我们设置好的就可以,那样就可以直接复制。(我经常忘了,图章工具也可以设置笔刷)所以技巧也是比较简单的。 复制一层素材图片,删除蒙版,然后新建一层空白图层 我们在空白图层上使用图章工具。

8、选择图章工具(S)–选择好笔刷–投影方形 笔刷设置如下:
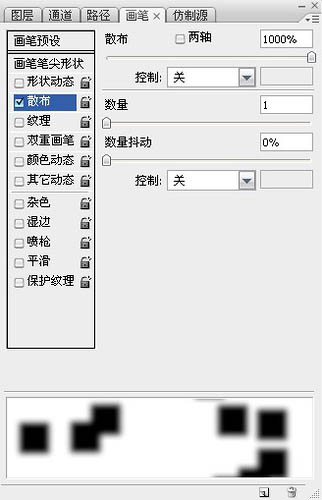
9、设置好笔刷,我们可以直接在我们建好的空白图层画制 记得图章工具使用的时候,画笔样本(sample)设为当前和下方图层(Current & Below)开画吧,没关系,大胆的画,多余的可以蒙版再擦除。
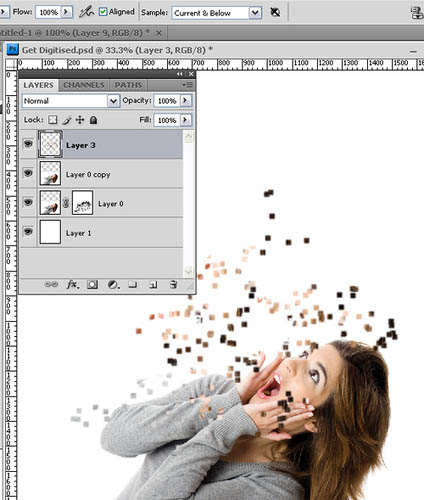
10、记得随时调整笔刷大大小,那样才有空间感和对比。
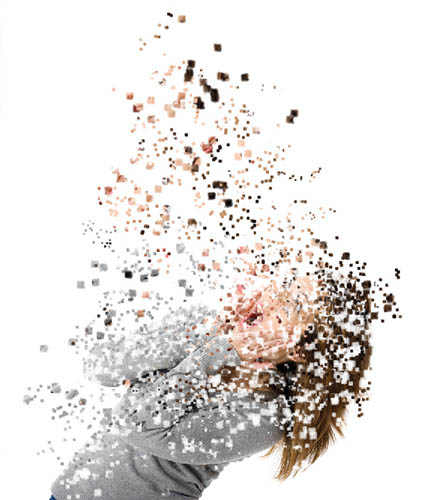
11、最后一步就是调整 作者觉得上方的小方块弄的太多了 他增加了个蒙版,把不需要的擦去,如下图:
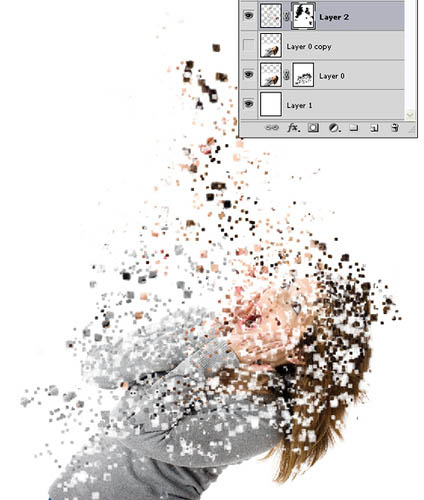
12、如果感觉这个图缺少对比 可以想作者一样新建填充图层,填充黑色,混合模式改为柔光。
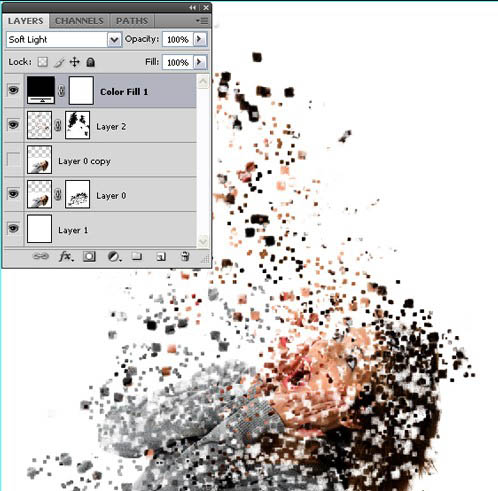
最终效果:

加载全部内容