Photoshop调出外景照片唯美的青色调
凯文多拉 人气:0
原图

最终效果1
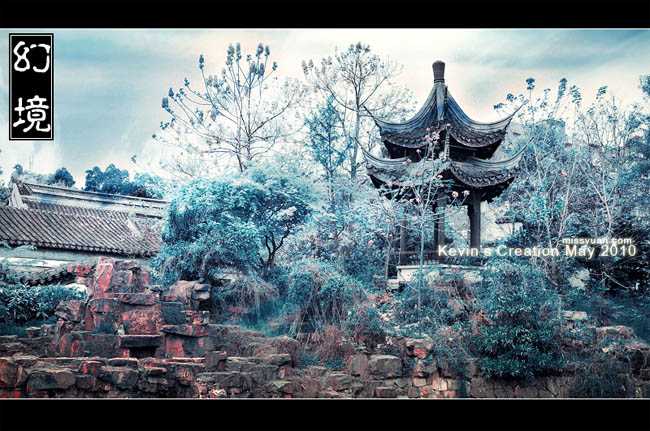
最终效果2
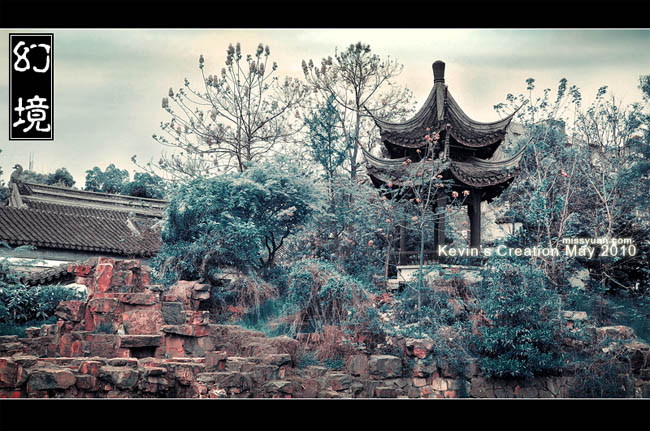
1、打开原图素材,双击背景图层解锁,复制两层,先把复制的这两层的眼睛关闭隐藏图层。回到背景图层执行:图像 > 调整 > 色及,选择自动色阶。
2、打开复制的第一层(图层1)的眼睛,把图层混合模式改为“滤色”,图层不透明度改为:25%。
3、打开复制的第二个图层前的眼睛,执行:图像 > 调整 > 可选颜色,对中性色进行调整,参数设置如下图。这一步主要为了压深天空的云彩,甜菜碱图层蒙版,把除了天空云彩的其他部分擦掉。图层混合模式改为“”正片叠底。
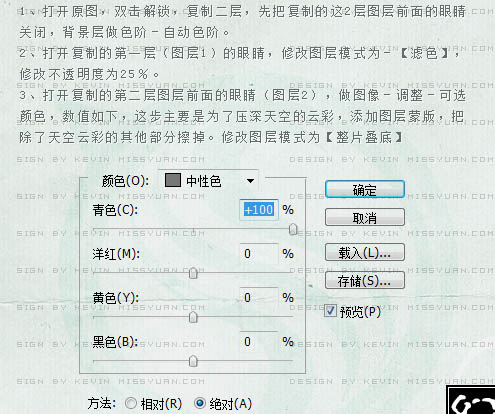
4、合并可见图层,进入通道面板,把绿色通道复制到蓝色通道(点绿色通道按Ctrl + A 全选,按Ctrl + C 复制,点蓝色通道,按Ctrl + V 粘贴),点击RGB层回到图层面板。执行:图像 > 调整 > 可选颜色,参数及效果如下图。
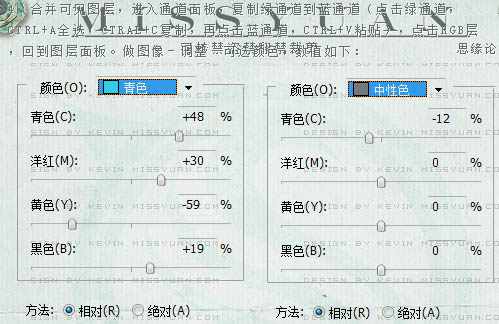

5、创建色彩平衡调整图层,参数设置如下图。
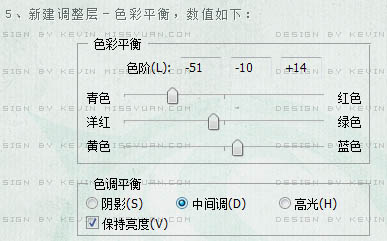
6、创建曲线调整图层,参数设置如下图。
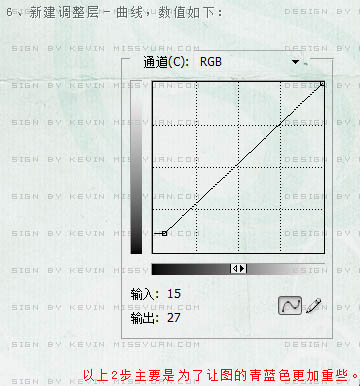
7、新建一个图层,按Ctrl + Alt + Shift + E 盖印图层。进入通道面板,选择蓝色通道按Ctrl + A全选,按Ctrl + C 复制。点RGB图层,回到图层面板,按Ctrl + V 粘贴,图层混合模式改为“颜色减淡”,不透明度改为:38%,填充为:34%。这步主要是为了调亮亭子以及图片中间部分,所以添加图层蒙版设置前景色味黑色把四周擦掉。
创建可选颜色调整图层,对青色及白色调整,参数设置如下图 。
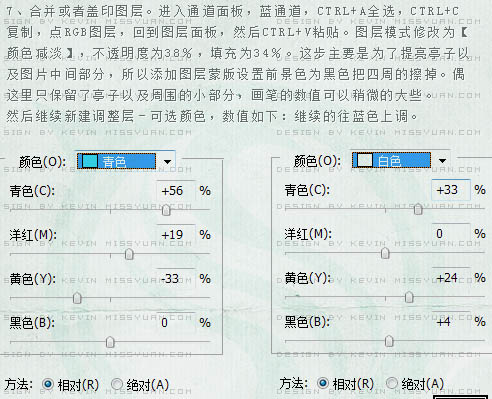
8、创建色阶调整图层,点自动,增加图片对比。
9、新建一个图层盖印图层。执行:滤镜 > 模糊 > 高斯模糊,数值为2.8,确定后把图层混合模式改为“柔光”,不透明度改为:32%。添加图层蒙版,设置前景色味黑色,擦掉不需要的部分,如天空以及石块部分。

10、创建通道混合器调整图层,对蓝色调整,参数设置如下图,确定后把图层不透明度改为:75%。
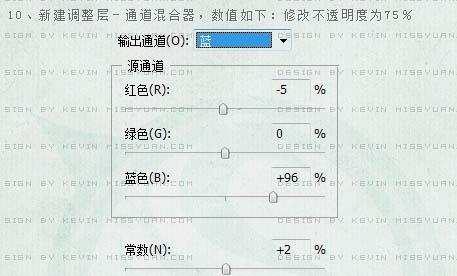
11、新建一个图层填充颜色:#e9afb5,图层混合模式改为“柔光”,不透明度改为:25%。
12、新建一个图层填充颜色:#dbecf6,图层混合模式改为“柔光”,图层不透明度改为:39%。
13、新建一个图层盖印图层。执行:图像 > 应用图像,参数设置如下图。

14、这个时候看着图有些暗,那么复制一层(复制的上面所示的完成图),设置图层混合模式为“滤色”,不透明度为:28%,和前面以这样,添加图层蒙版,设置前景色为黑色,把四周擦去。
15、创建照片滤镜调整图层,做“加温滤色(85)”,数值默认,做完后,发现天空有些地方比较曝。添加图层蒙版把这些部分擦掉。
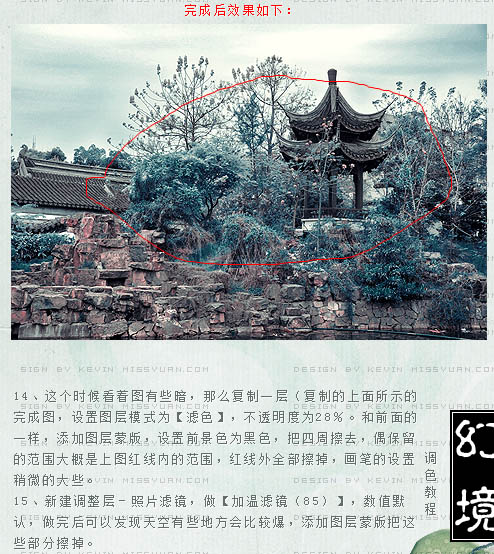
16、继续新建可选颜色调整图层,对石块的红色进行修饰,参数设置如下图。
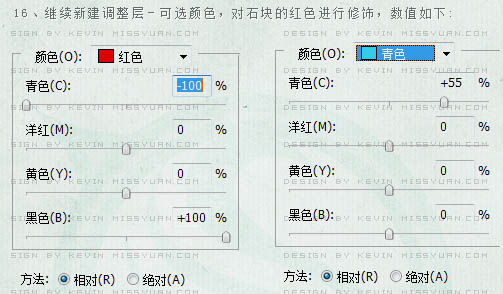
17、这个时候调色部分的效果差不多了,我们做个简单的暗角。新建一个图层盖印图层,图层混合模式改为“正片叠底”,添加图层蒙版,设置前景色味黑色,把中间部分擦出来,只留下小小部分的边缘即可。
18、把云彩素材拖进来,图层混合模式改为“叠加”,加上图层蒙版用黑色画笔擦掉下面部分。
19、最后加上边框和前面文字,完成最终效果。
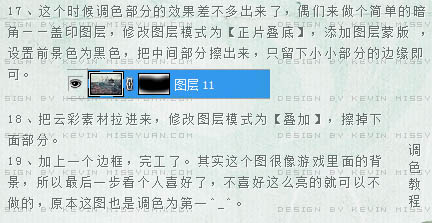

最终效果:
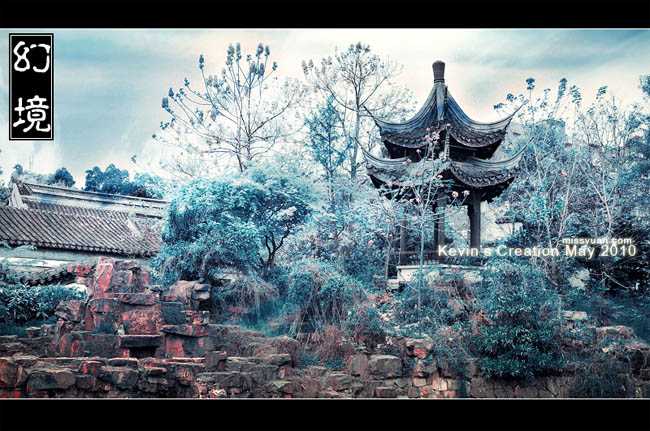

最终效果1
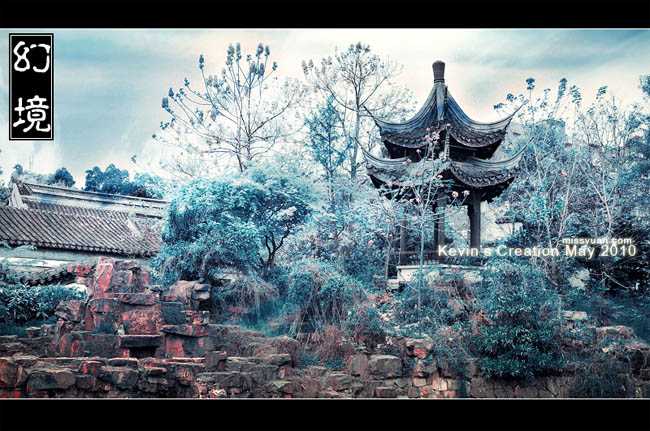
最终效果2
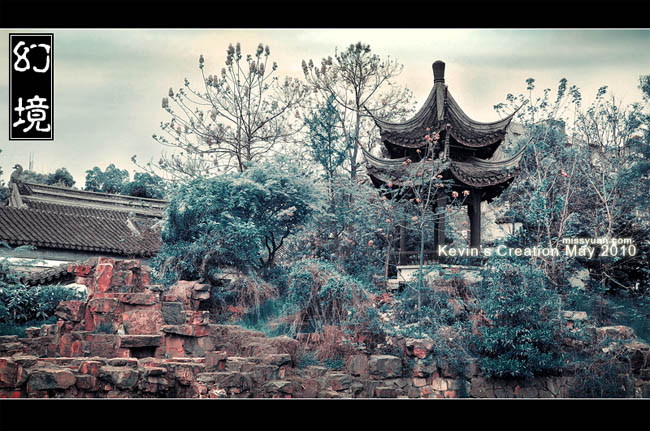
1、打开原图素材,双击背景图层解锁,复制两层,先把复制的这两层的眼睛关闭隐藏图层。回到背景图层执行:图像 > 调整 > 色及,选择自动色阶。
2、打开复制的第一层(图层1)的眼睛,把图层混合模式改为“滤色”,图层不透明度改为:25%。
3、打开复制的第二个图层前的眼睛,执行:图像 > 调整 > 可选颜色,对中性色进行调整,参数设置如下图。这一步主要为了压深天空的云彩,甜菜碱图层蒙版,把除了天空云彩的其他部分擦掉。图层混合模式改为“”正片叠底。
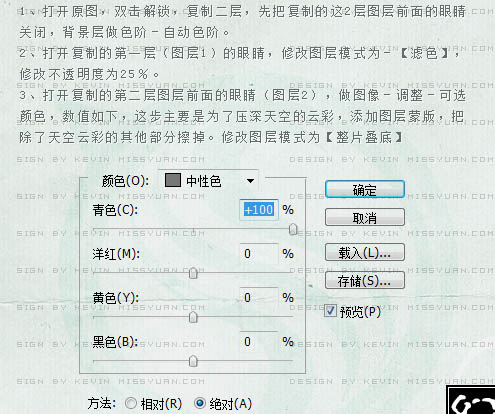
4、合并可见图层,进入通道面板,把绿色通道复制到蓝色通道(点绿色通道按Ctrl + A 全选,按Ctrl + C 复制,点蓝色通道,按Ctrl + V 粘贴),点击RGB层回到图层面板。执行:图像 > 调整 > 可选颜色,参数及效果如下图。
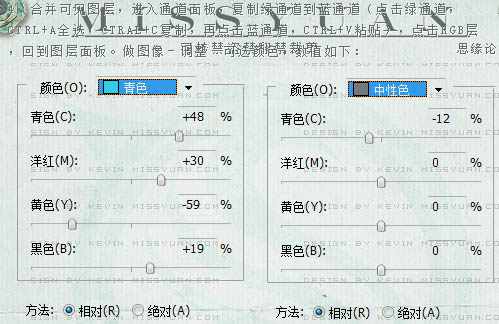

5、创建色彩平衡调整图层,参数设置如下图。
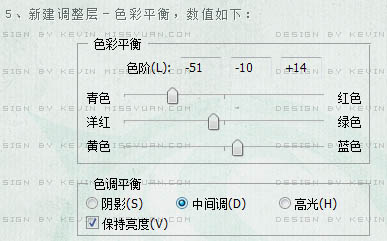
6、创建曲线调整图层,参数设置如下图。
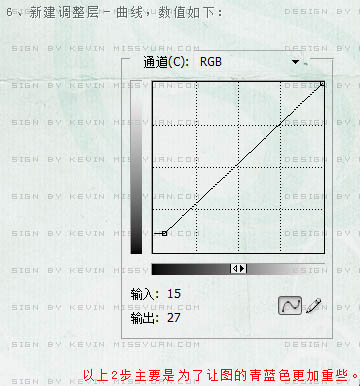
7、新建一个图层,按Ctrl + Alt + Shift + E 盖印图层。进入通道面板,选择蓝色通道按Ctrl + A全选,按Ctrl + C 复制。点RGB图层,回到图层面板,按Ctrl + V 粘贴,图层混合模式改为“颜色减淡”,不透明度改为:38%,填充为:34%。这步主要是为了调亮亭子以及图片中间部分,所以添加图层蒙版设置前景色味黑色把四周擦掉。
创建可选颜色调整图层,对青色及白色调整,参数设置如下图 。
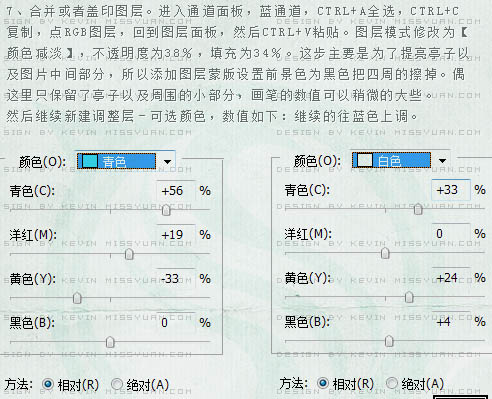
8、创建色阶调整图层,点自动,增加图片对比。
9、新建一个图层盖印图层。执行:滤镜 > 模糊 > 高斯模糊,数值为2.8,确定后把图层混合模式改为“柔光”,不透明度改为:32%。添加图层蒙版,设置前景色味黑色,擦掉不需要的部分,如天空以及石块部分。

10、创建通道混合器调整图层,对蓝色调整,参数设置如下图,确定后把图层不透明度改为:75%。
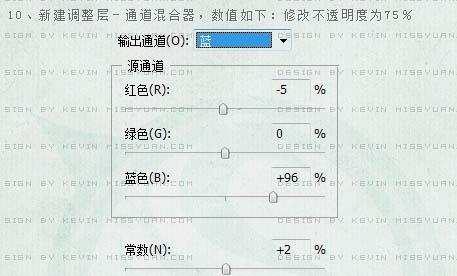
11、新建一个图层填充颜色:#e9afb5,图层混合模式改为“柔光”,不透明度改为:25%。
12、新建一个图层填充颜色:#dbecf6,图层混合模式改为“柔光”,图层不透明度改为:39%。
13、新建一个图层盖印图层。执行:图像 > 应用图像,参数设置如下图。

14、这个时候看着图有些暗,那么复制一层(复制的上面所示的完成图),设置图层混合模式为“滤色”,不透明度为:28%,和前面以这样,添加图层蒙版,设置前景色为黑色,把四周擦去。
15、创建照片滤镜调整图层,做“加温滤色(85)”,数值默认,做完后,发现天空有些地方比较曝。添加图层蒙版把这些部分擦掉。
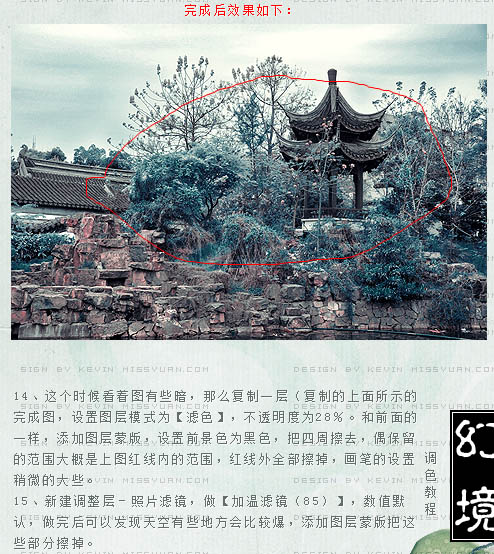
16、继续新建可选颜色调整图层,对石块的红色进行修饰,参数设置如下图。
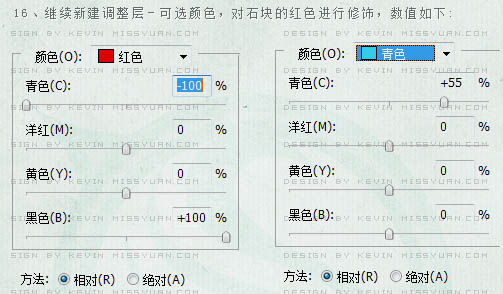
17、这个时候调色部分的效果差不多了,我们做个简单的暗角。新建一个图层盖印图层,图层混合模式改为“正片叠底”,添加图层蒙版,设置前景色味黑色,把中间部分擦出来,只留下小小部分的边缘即可。
18、把云彩素材拖进来,图层混合模式改为“叠加”,加上图层蒙版用黑色画笔擦掉下面部分。
19、最后加上边框和前面文字,完成最终效果。
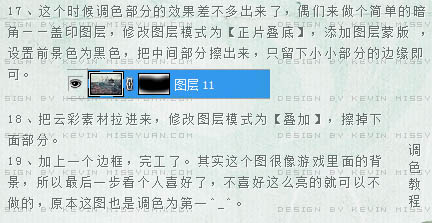

最终效果:
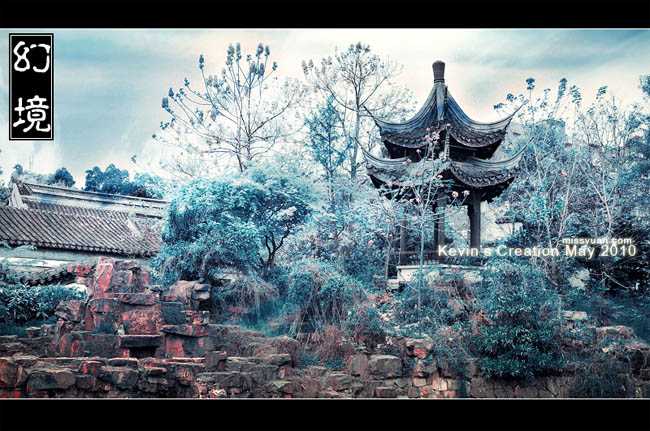
加载全部内容