Photoshop 滤镜制作朦胧动感的艺术照片
那村的人儿 人气:1
原图

最终效果

1、打开原图素材,把背景图层复制一层。
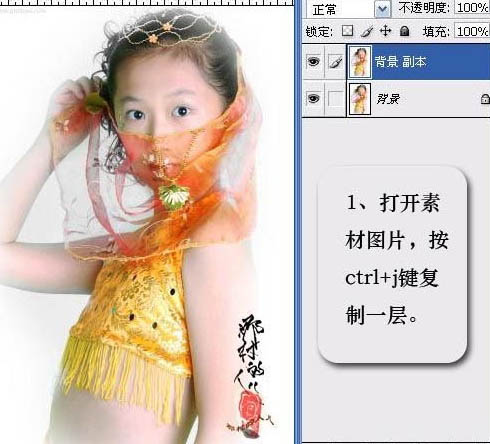
2、执行:滤镜 > 扭曲 > 极坐标,选择“平面坐标到极坐标”,参数设置如下图。

3、执行:滤镜 > 风格化 > 风,参数设置如下图。
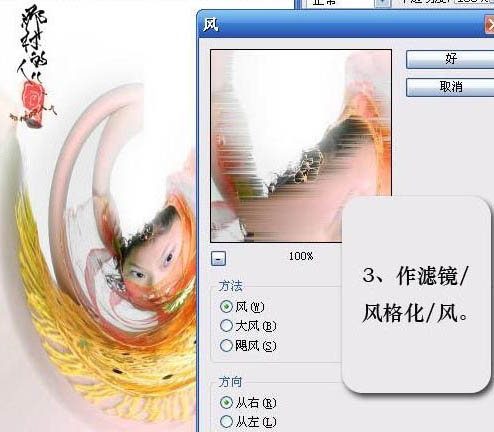
4、执行:滤镜 > 扭曲 > 极坐标,选择“极坐标到平面坐标”,如下图。

5、执行几次滤镜后的效果如下图。目的是做出图片的动感效果。
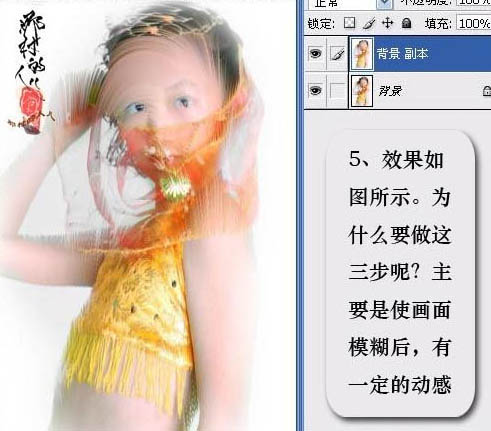
6、执行:图像 > 应用图像,参数设置如下图。
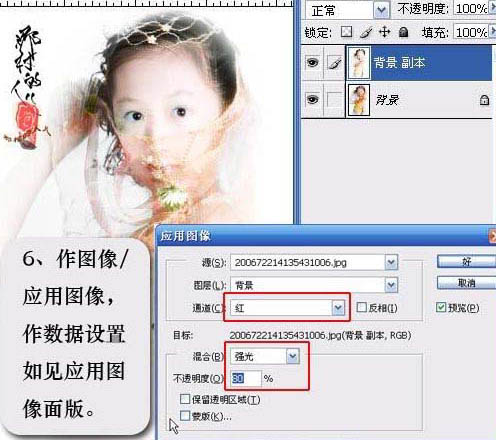
7、按Ctrl + J 把当前图层复制一层,执行:滤镜 > 模糊 > 高斯模糊,数值为:2.5。
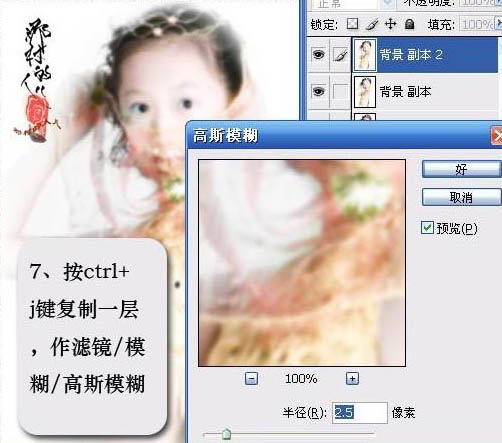
8、加上图层蒙版,用黑色画笔把需要清晰的部分涂出来。
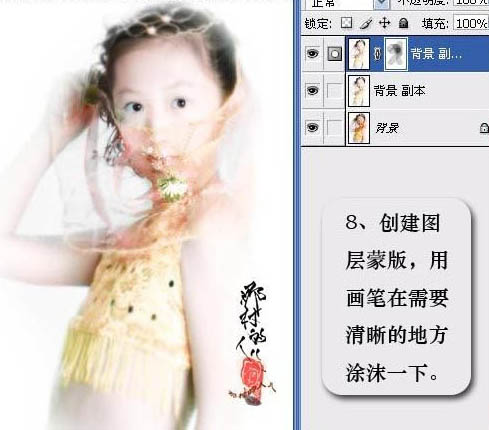
9、创建色彩平衡调整图层,参数设置如下图。
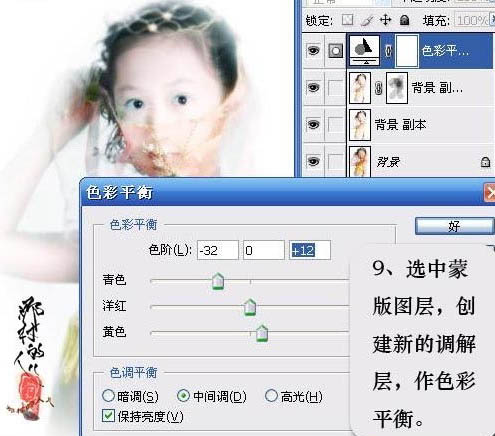
图层参照及最终效果。
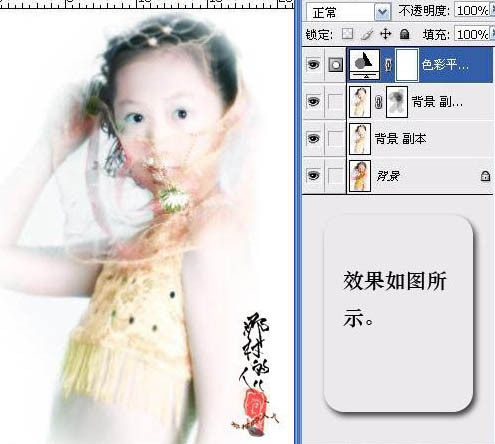


最终效果

1、打开原图素材,把背景图层复制一层。
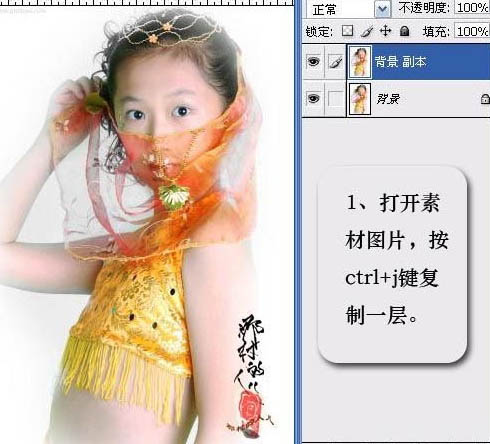
2、执行:滤镜 > 扭曲 > 极坐标,选择“平面坐标到极坐标”,参数设置如下图。

3、执行:滤镜 > 风格化 > 风,参数设置如下图。
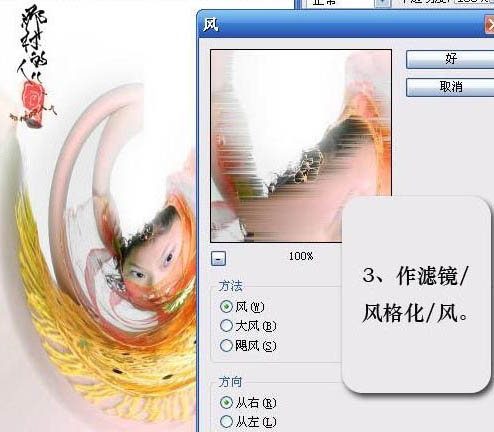
4、执行:滤镜 > 扭曲 > 极坐标,选择“极坐标到平面坐标”,如下图。

5、执行几次滤镜后的效果如下图。目的是做出图片的动感效果。
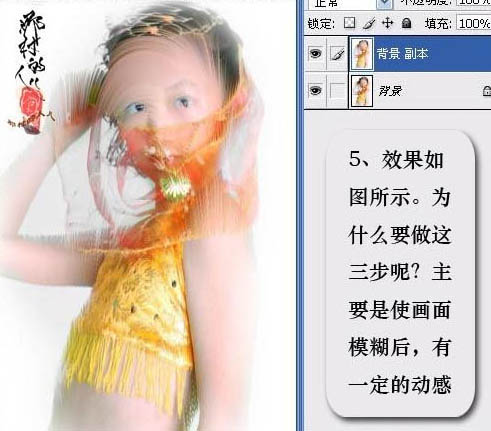
6、执行:图像 > 应用图像,参数设置如下图。
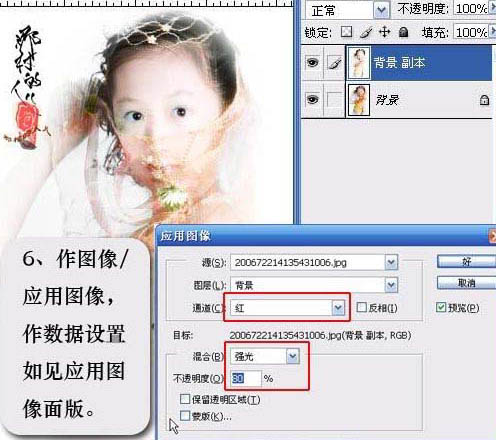
7、按Ctrl + J 把当前图层复制一层,执行:滤镜 > 模糊 > 高斯模糊,数值为:2.5。
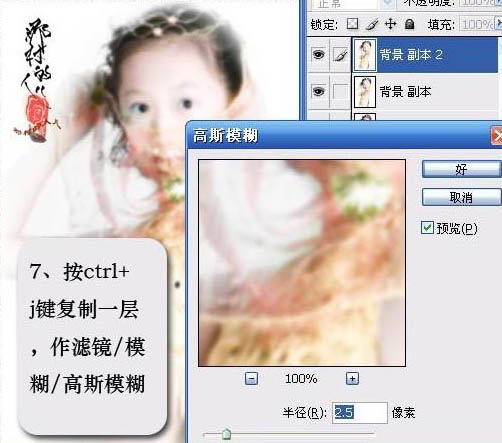
8、加上图层蒙版,用黑色画笔把需要清晰的部分涂出来。
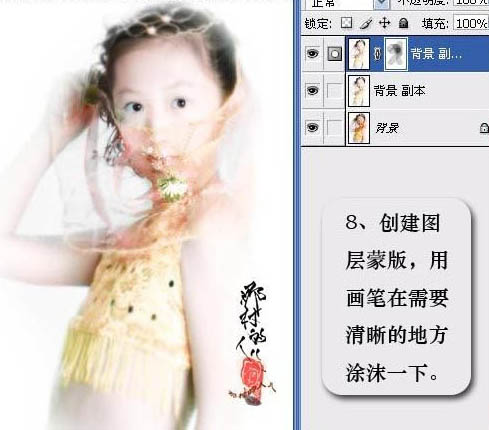
9、创建色彩平衡调整图层,参数设置如下图。
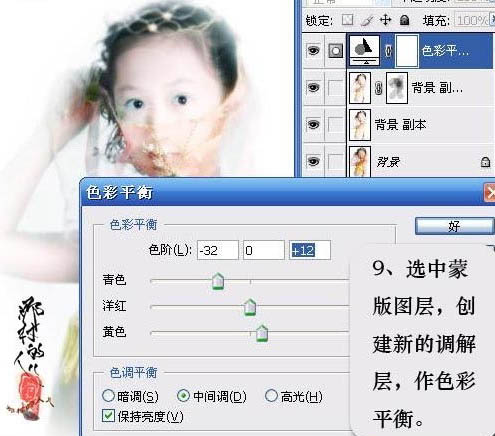
图层参照及最终效果。
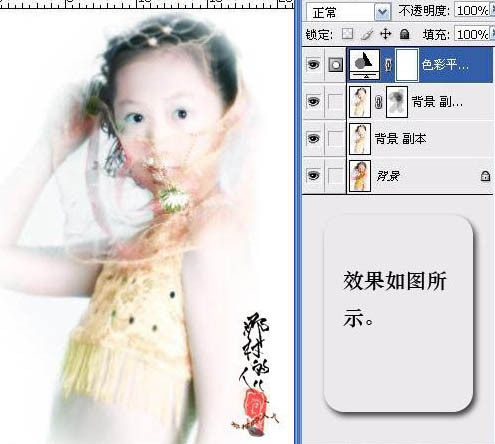

加载全部内容
 爱之家商城
爱之家商城 氢松练
氢松练 Face甜美相机
Face甜美相机 花汇通
花汇通 走路宝正式版
走路宝正式版 天天运动有宝
天天运动有宝 深圳plus
深圳plus 热门免费小说
热门免费小说