Photoshop 调出人物照片纯美的粉橙色
璐璐 人气:0
原图

<点小图查看大图>
最终效果

<点小图查看大图> 1、打开原图,执行图层 > 新建调整图层 > 可选颜色调整图片,数值如图:
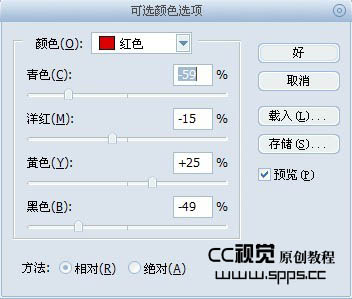
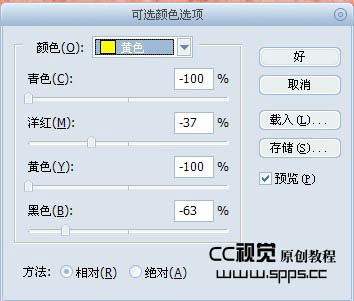

2、继续执行:图层 > 新建调整图层 > 可选颜色调整图片:
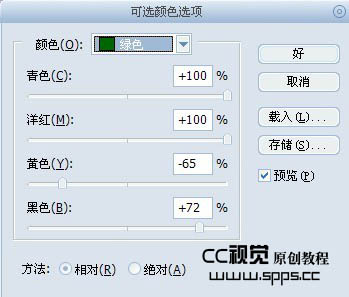
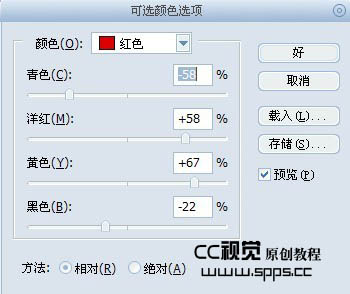

3、继续执行:图层 > 新建调整图层 > 可选颜色,参数及效果如下图:
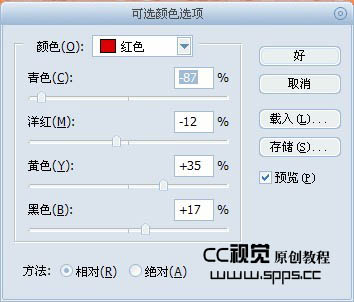

4、创建颜色填充,颜色数值:#069FCB,把混合模式改为柔光,不透明度40%。
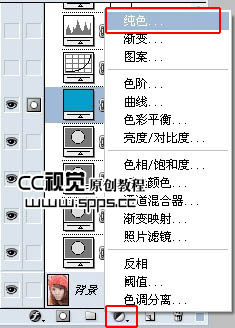

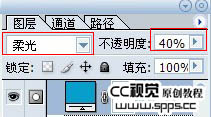

5、执行:图层 > 新建调整图层 > 曲线调整图像。
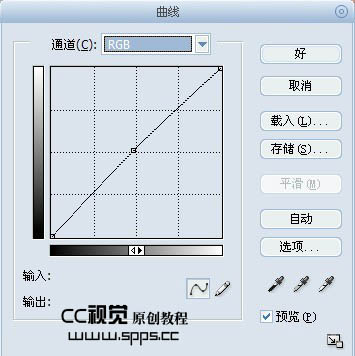
6、执行:图层 > 新建调整图层 > 色阶进行调整。


7、执行:图层 > 新建调整图层 > 亮度/对比度调整图像。
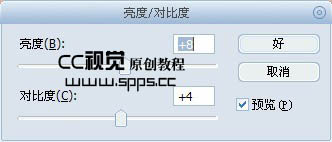

8、新建图层,shift+ctrl+alt+E盖印图层,用Topaz滤镜锐化一下,完成最终效果。
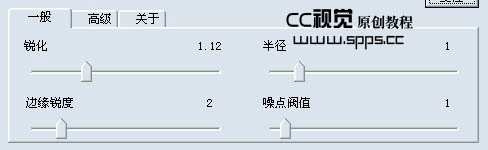

最终效果:

<点小图查看大图>

<点小图查看大图>
最终效果

<点小图查看大图> 1、打开原图,执行图层 > 新建调整图层 > 可选颜色调整图片,数值如图:
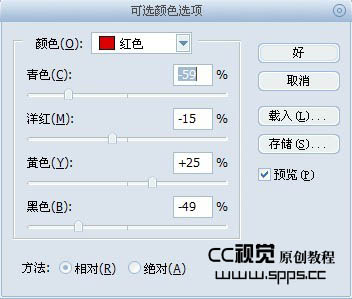
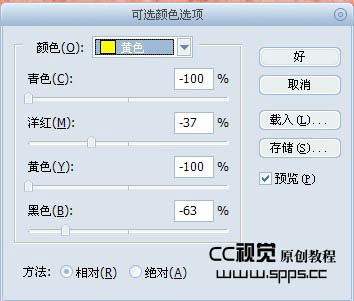

2、继续执行:图层 > 新建调整图层 > 可选颜色调整图片:
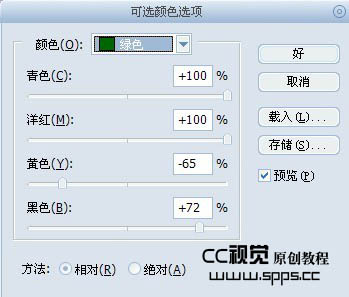
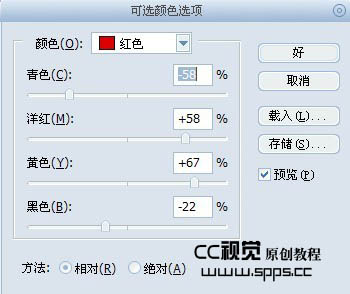

3、继续执行:图层 > 新建调整图层 > 可选颜色,参数及效果如下图:
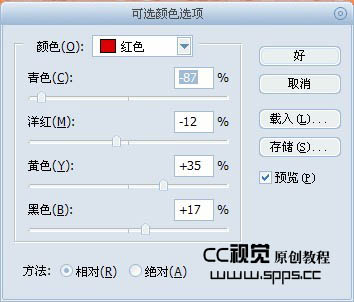

4、创建颜色填充,颜色数值:#069FCB,把混合模式改为柔光,不透明度40%。
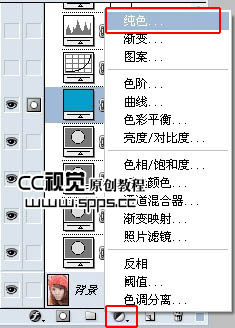
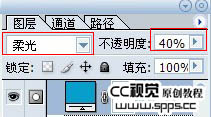

5、执行:图层 > 新建调整图层 > 曲线调整图像。
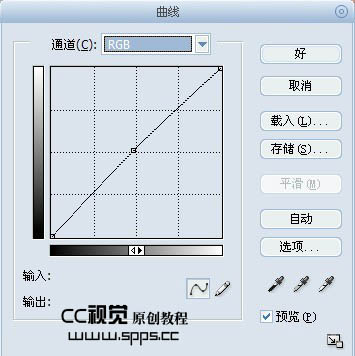
6、执行:图层 > 新建调整图层 > 色阶进行调整。


7、执行:图层 > 新建调整图层 > 亮度/对比度调整图像。
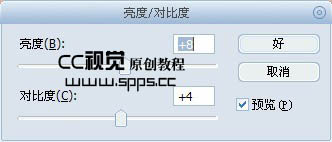

8、新建图层,shift+ctrl+alt+E盖印图层,用Topaz滤镜锐化一下,完成最终效果。
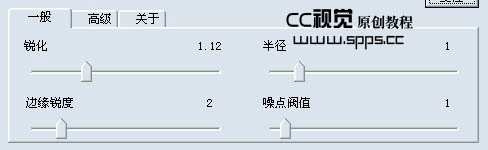

最终效果:

<点小图查看大图>
加载全部内容
 爱之家商城
爱之家商城 氢松练
氢松练 Face甜美相机
Face甜美相机 花汇通
花汇通 走路宝正式版
走路宝正式版 天天运动有宝
天天运动有宝 深圳plus
深圳plus 热门免费小说
热门免费小说