Photoshop 将儿童照片处理清晰的红润色
璐璐 人气:0
原图

<点小图查看大图>
最终效果

<点小图查看大图>
1、打开原图,CTRL+J复制一层,用数码照片修复美化滤镜,选择自动修复,数值如图。滤镜的名称为:“DCE Tools”需要的朋友可以去网上下载。


2、CTRL+J复制图层,执行滤镜/其他/高反差保留,数值为2,混合模式改为柔光,这时可以发现照片又变得清晰了一点。
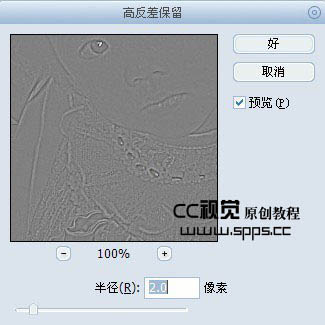

3、新建一层,Shift+Ctrl+Alt+E盖印可见图层,然后给小MM磨皮,方法自选。

4、新建一层,Shift+Ctrl+Alt+E盖印可见图层,照片有点偏黄,创建可选颜色降低黄色。
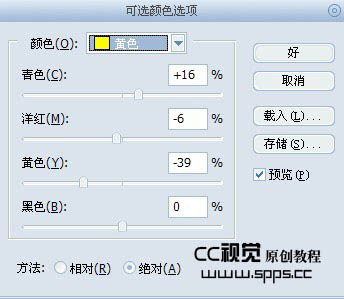

5、创建纯色颜色填充,颜色设置为:#FF7272,混合模式改为颜色减淡,不透明度5%,为了给照片添加一点点粉嫩。
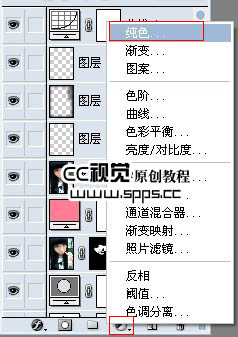
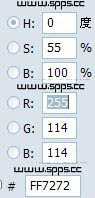

6、创建曲线调整图层提亮图片,参数及效果如下图。
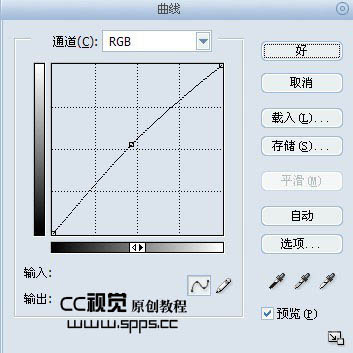
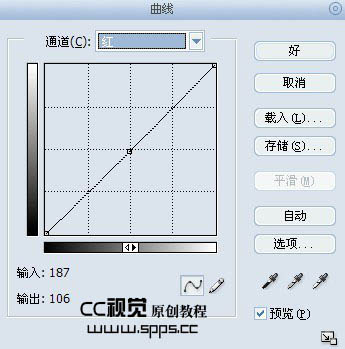
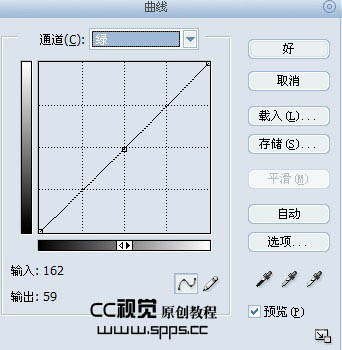
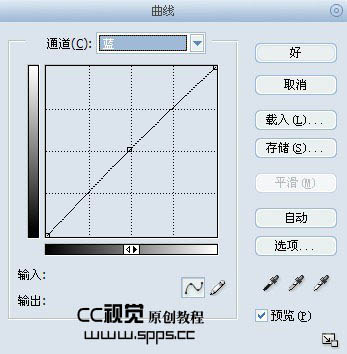

7、新建一层,Shift+Ctrl+Alt+E盖印可见图层,然后CTRL+J复制一层,高斯模糊3,为该图层添加图层蒙板,用黑色画笔把人物涂出来,为的是虚化背景,突出人物。

8、创建色彩平衡调整整体色调。
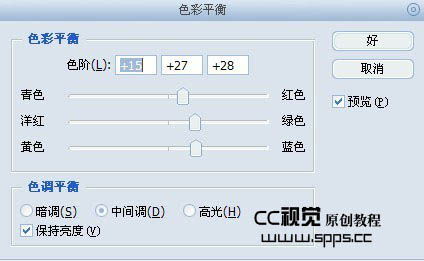

9、新建一层,Shift+Ctrl+Alt+E盖印可见图层,用Topaz滤镜锐化一下,数值自定。

10、CTRL+J复制一层,把混合模式改为柔光,不透明度30%,目的是增加一下对比度。

11、最后,给小MM添加一点腮红,嘴唇也加点红色,使之更红润可爱。完成最终效果。下图为图层参照及最终效果:
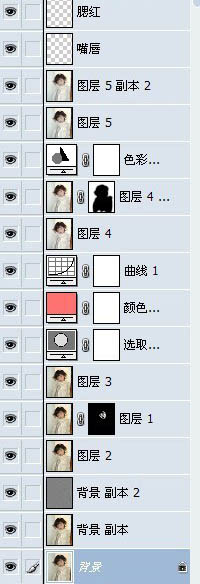

<点小图查看大图>

<点小图查看大图>
最终效果

<点小图查看大图>
1、打开原图,CTRL+J复制一层,用数码照片修复美化滤镜,选择自动修复,数值如图。滤镜的名称为:“DCE Tools”需要的朋友可以去网上下载。


2、CTRL+J复制图层,执行滤镜/其他/高反差保留,数值为2,混合模式改为柔光,这时可以发现照片又变得清晰了一点。
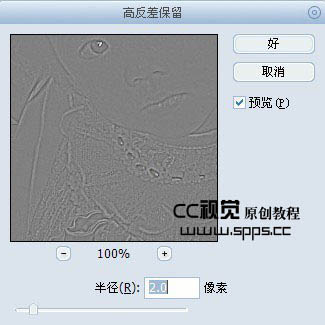

3、新建一层,Shift+Ctrl+Alt+E盖印可见图层,然后给小MM磨皮,方法自选。

4、新建一层,Shift+Ctrl+Alt+E盖印可见图层,照片有点偏黄,创建可选颜色降低黄色。
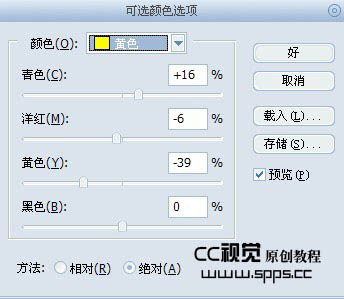

5、创建纯色颜色填充,颜色设置为:#FF7272,混合模式改为颜色减淡,不透明度5%,为了给照片添加一点点粉嫩。
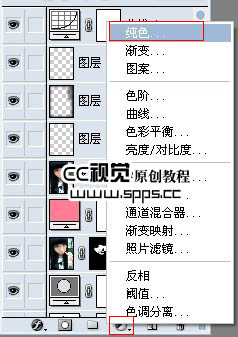
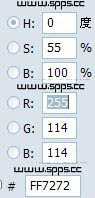

6、创建曲线调整图层提亮图片,参数及效果如下图。
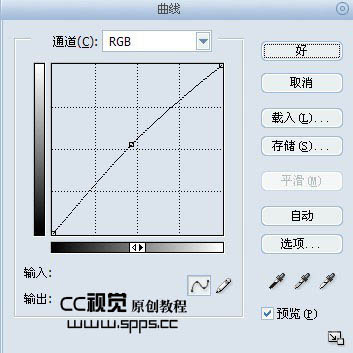
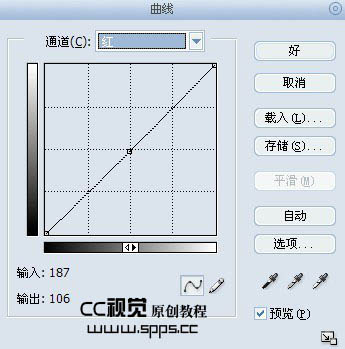
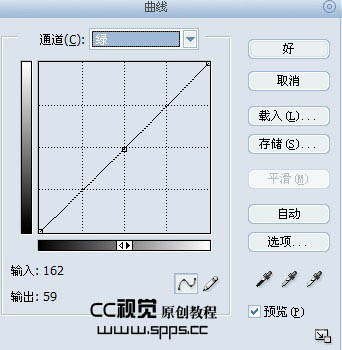
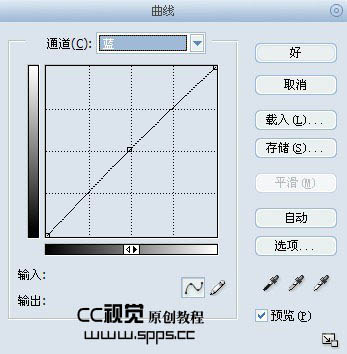

7、新建一层,Shift+Ctrl+Alt+E盖印可见图层,然后CTRL+J复制一层,高斯模糊3,为该图层添加图层蒙板,用黑色画笔把人物涂出来,为的是虚化背景,突出人物。

8、创建色彩平衡调整整体色调。
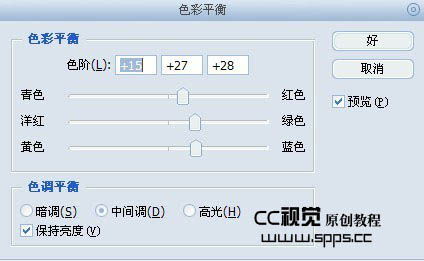

9、新建一层,Shift+Ctrl+Alt+E盖印可见图层,用Topaz滤镜锐化一下,数值自定。

10、CTRL+J复制一层,把混合模式改为柔光,不透明度30%,目的是增加一下对比度。

11、最后,给小MM添加一点腮红,嘴唇也加点红色,使之更红润可爱。完成最终效果。下图为图层参照及最终效果:
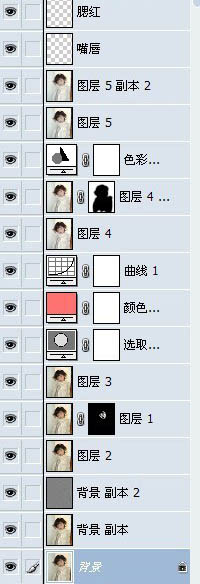

<点小图查看大图>
加载全部内容