photoshop 浪漫的冬季雪景美女图片
软件云 人气:0
作品欣赏:

(与雪有关 与雪无关 作者:燕子 )

(大雪 作者:悠悠心 )
精湛的摄影技术,在加上后期的修饰点缀,才算是一幅完整的作品哦!
今天小编要教大家如何用PS打造朦胧雪景的浪漫冬季。
效果对比图:
原图:

(原图作者:毛虫 )
效果图:

一.打开原图,复制背景图层,在背景副本层上添加蒙板
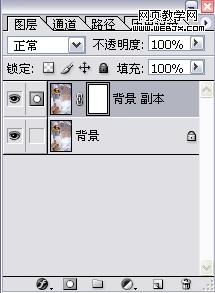
二.用椭圆选择工具圈出人物,然后羽化(这一步的目的是为了制造更大光圈的朦胧效果)

羽化数值视图片大小,像素而定!
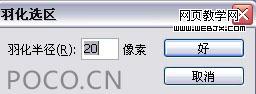
三.选中背景副本层上的蒙板,进行如下图的填充!

四.新建一个图层,选择画笔工具,调出画笔窗口,设置如下图:

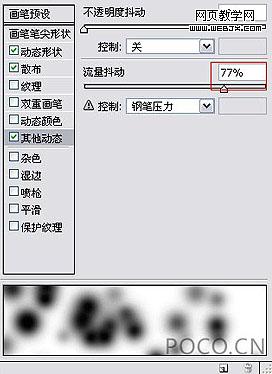
五.画笔颜色为白色,在新建图层上随意点出雪花(画笔的大小要随意变动)
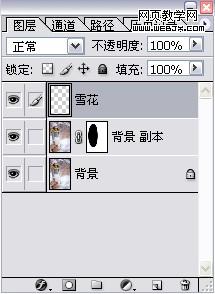

六.到了上面一步其实已经算是完成了,但由于雪是反光的,还可以再加上镜头的光斑效果和镜头的光晕效果!
而光晕效果就直接选择“滤镜”——“渲染”——“镜头光晕”
七.合并图层,保存完成!


(与雪有关 与雪无关 作者:燕子 )

(大雪 作者:悠悠心 )
精湛的摄影技术,在加上后期的修饰点缀,才算是一幅完整的作品哦!
今天小编要教大家如何用PS打造朦胧雪景的浪漫冬季。
效果对比图:
原图:

(原图作者:毛虫 )
效果图:

一.打开原图,复制背景图层,在背景副本层上添加蒙板
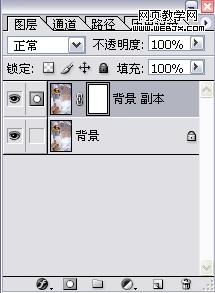
二.用椭圆选择工具圈出人物,然后羽化(这一步的目的是为了制造更大光圈的朦胧效果)

羽化数值视图片大小,像素而定!
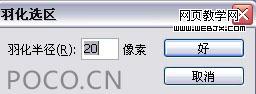
三.选中背景副本层上的蒙板,进行如下图的填充!

四.新建一个图层,选择画笔工具,调出画笔窗口,设置如下图:

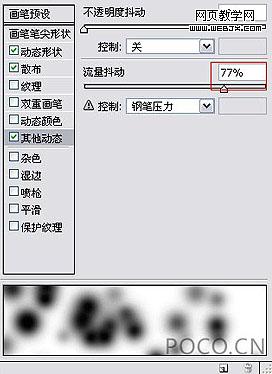
五.画笔颜色为白色,在新建图层上随意点出雪花(画笔的大小要随意变动)
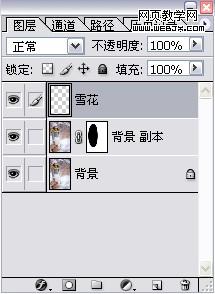

六.到了上面一步其实已经算是完成了,但由于雪是反光的,还可以再加上镜头的光斑效果和镜头的光晕效果!
而光晕效果就直接选择“滤镜”——“渲染”——“镜头光晕”
七.合并图层,保存完成!

加载全部内容