Photoshop 打造浪漫的蓝黄色照片
Lily 人气:0
原图

最终效果

1、打开原图素材,点通道面板,选择绿色通道,按Ctrl + A 全选,按Ctrl + C 复制。回到图层面板,新建一个图层,按Ctrl + V 粘贴。然后把图层混合模式改为“滤色”,图层不透明度改为:62%,填充改为:80%。
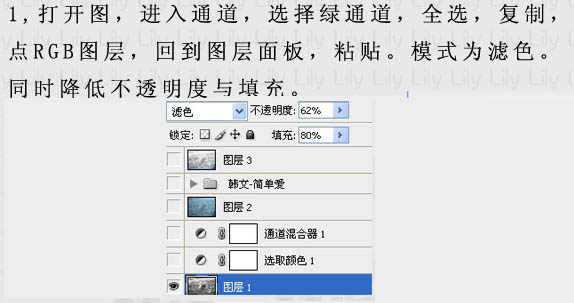
2、创建可选颜色调整图层,参数设置如下图。
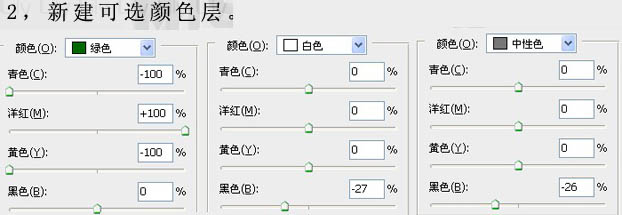
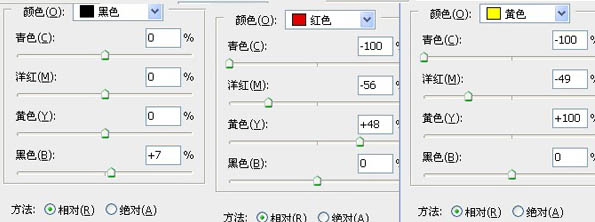
3、创建通道混合器调整图层,对蓝色进行调整,参数设置如下图。
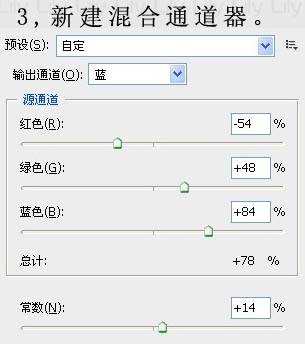
4、新建一个图层,按Ctrl + Alt + Shift + E 盖印图层,执行:滤镜 > 渲染 > 光照小,参数设置如下图,确定后把图层混合模式改为“变暗”。
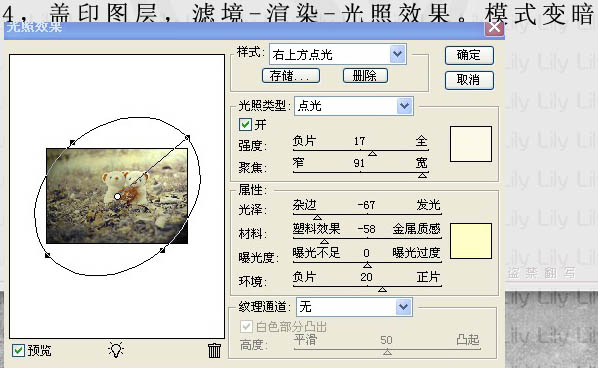
5、新建一个图层,盖印图层,使用旧照片滤镜加点怀旧效果。如果你没有这款滤镜可以去网上下载,参数设置如下图。确定后把图层混合模式改为“滤色”,不透明度改为:80%。
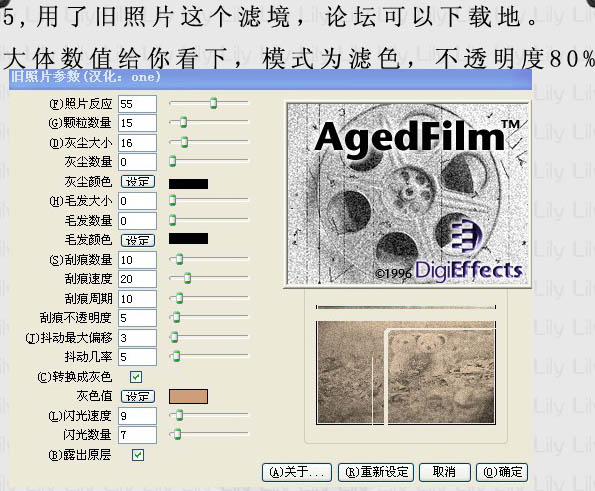
6、最后加上一些装饰文字,再适当锐化一下,完成最终效果。


最终效果

1、打开原图素材,点通道面板,选择绿色通道,按Ctrl + A 全选,按Ctrl + C 复制。回到图层面板,新建一个图层,按Ctrl + V 粘贴。然后把图层混合模式改为“滤色”,图层不透明度改为:62%,填充改为:80%。
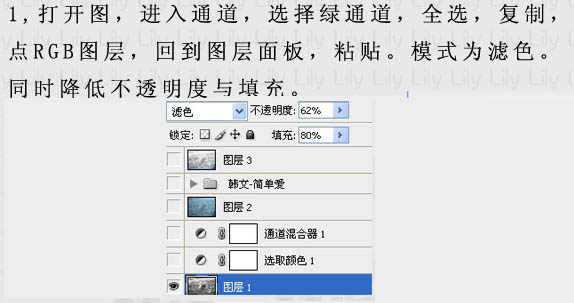
2、创建可选颜色调整图层,参数设置如下图。
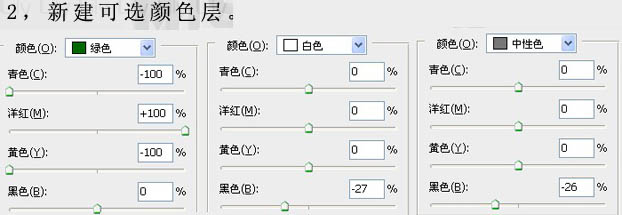
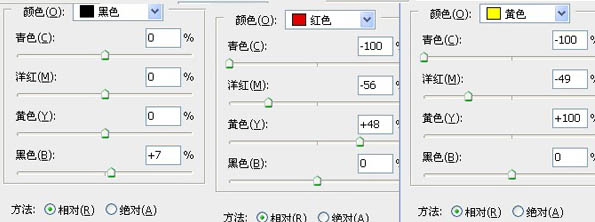
3、创建通道混合器调整图层,对蓝色进行调整,参数设置如下图。
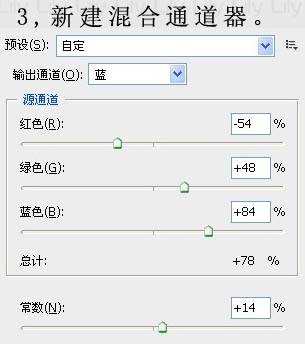
4、新建一个图层,按Ctrl + Alt + Shift + E 盖印图层,执行:滤镜 > 渲染 > 光照小,参数设置如下图,确定后把图层混合模式改为“变暗”。
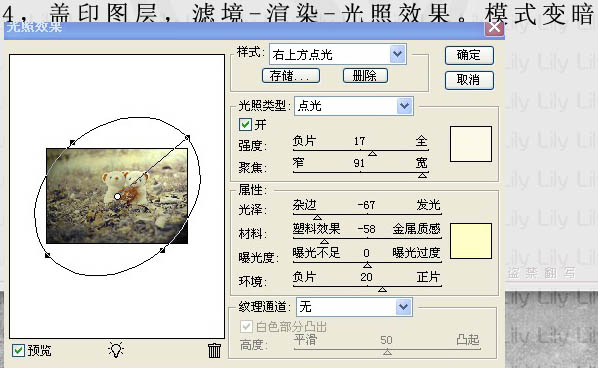
5、新建一个图层,盖印图层,使用旧照片滤镜加点怀旧效果。如果你没有这款滤镜可以去网上下载,参数设置如下图。确定后把图层混合模式改为“滤色”,不透明度改为:80%。
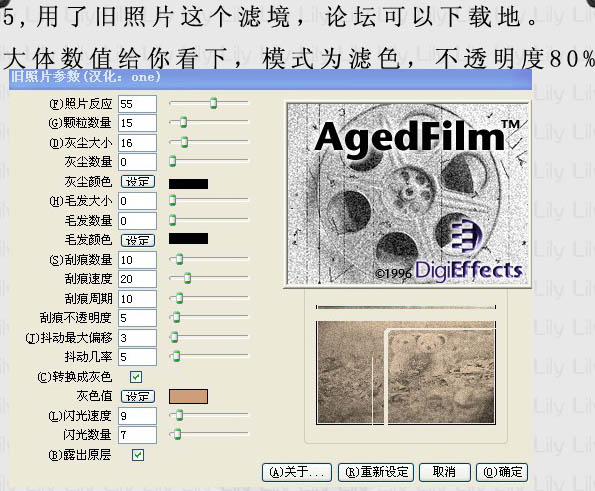
6、最后加上一些装饰文字,再适当锐化一下,完成最终效果。

加载全部内容