Photoshop 古典的油画效果处理方法
那村的人儿 人气:0
原图

最终效果

1、打开人物素材图片,拖入素材1,并调节暗红大小,跟人物素材基本一样大。

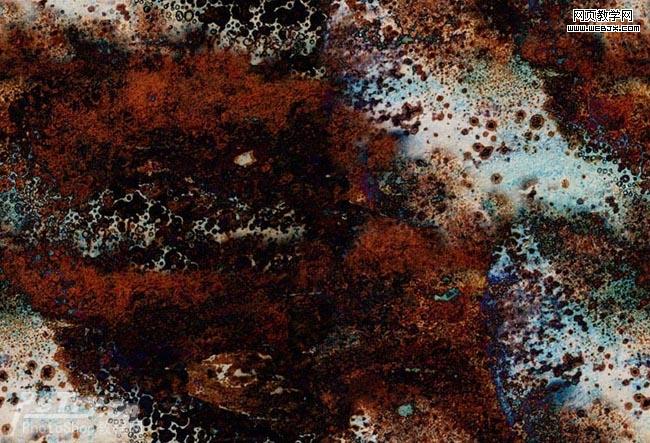

2、进入通道面板,复制红通道,得到红副本通道,按Ctrl + L 调整色阶,增强图片的对比度。按Ctrl + Alt + 4 载入选区。
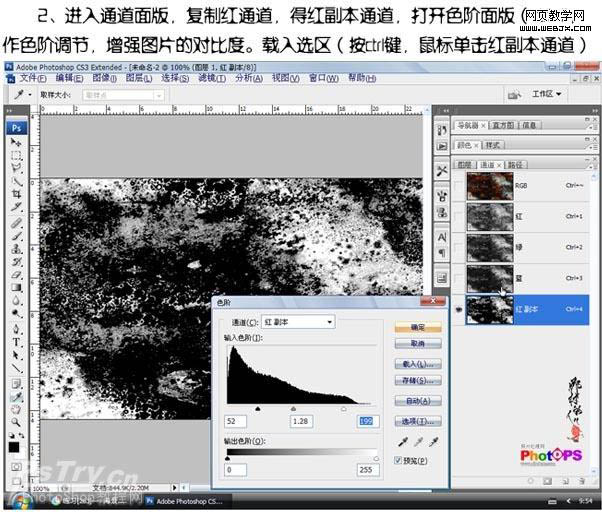
3、回到图层面板,添加图层蒙版,效果如下图。

4、打开下图所示的浪花素材,拖进来,调节好图片大小。


5、进入通道面板,复制红通道,得到红副本2通道,按Ctrl + I 反选,打开色阶面板,做色阶调节,增强图片的黑白对比度。
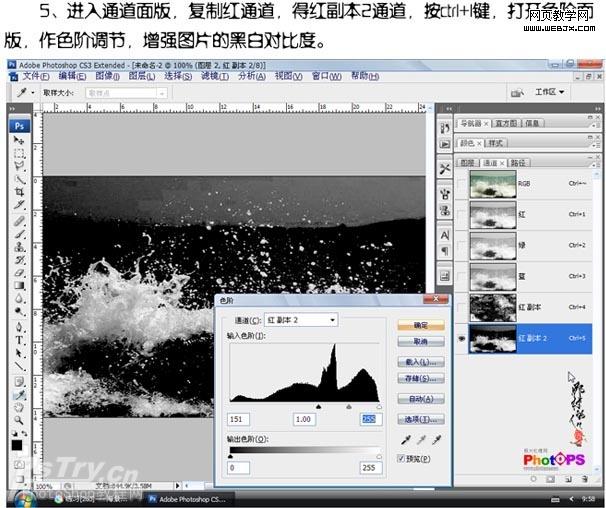
6、按Ctrl + Alt + % 载入选区,回到图层面板,添加图层蒙版,效果如下图。

7、按Ctrl + T 调节图片,把下部拉宽,目的使图片水花向下,不要覆盖人物正面部,确定后操作后,可用黑色画笔,适当调整好不透明度在两个蒙版人物处涂抹,目的是突出人物。

8、创建色彩平衡调整图层,分别对阴影、中间调、高光进行调节,目的是使画面颜色协调。
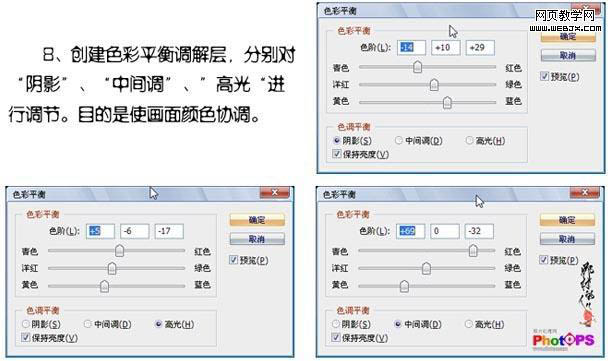

9、新建一个图层,按Ctrl + Alt + Shift + E 盖印图层,图层混合模式改为“正片叠底”,添加图层蒙版,作径向渐变。

10、复制一层,创建色相/饱和度调整图层,提高整张图片的饱和度,用画笔涂抹人物。

11、新建一个图层,盖印图层,再适当调整一下颜色完成最终效果。



最终效果

1、打开人物素材图片,拖入素材1,并调节暗红大小,跟人物素材基本一样大。

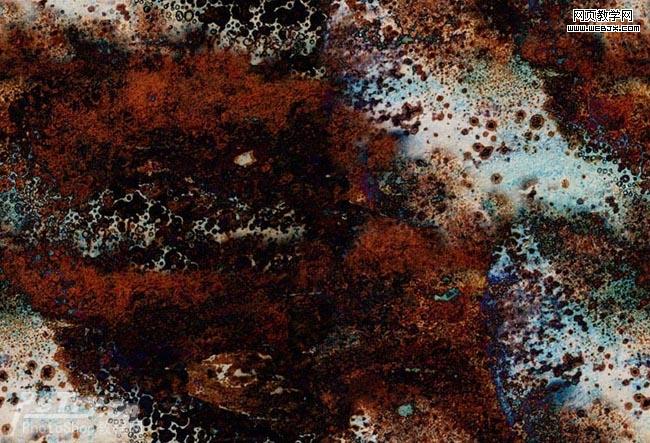

2、进入通道面板,复制红通道,得到红副本通道,按Ctrl + L 调整色阶,增强图片的对比度。按Ctrl + Alt + 4 载入选区。
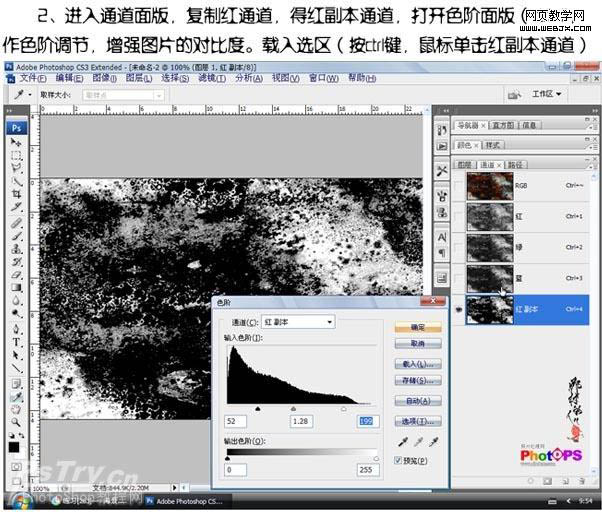
3、回到图层面板,添加图层蒙版,效果如下图。

4、打开下图所示的浪花素材,拖进来,调节好图片大小。


5、进入通道面板,复制红通道,得到红副本2通道,按Ctrl + I 反选,打开色阶面板,做色阶调节,增强图片的黑白对比度。
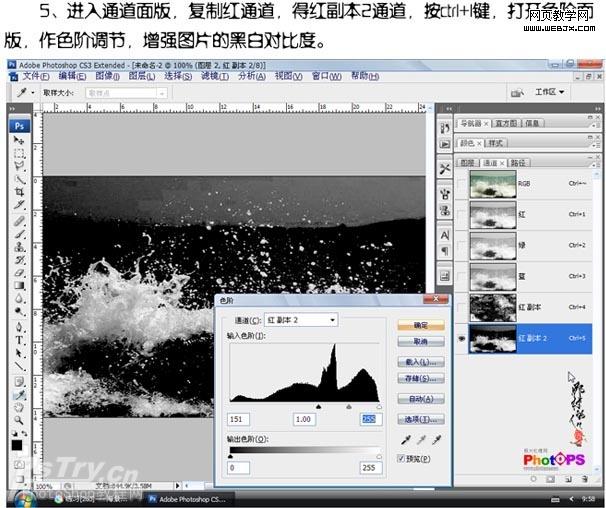
6、按Ctrl + Alt + % 载入选区,回到图层面板,添加图层蒙版,效果如下图。

7、按Ctrl + T 调节图片,把下部拉宽,目的使图片水花向下,不要覆盖人物正面部,确定后操作后,可用黑色画笔,适当调整好不透明度在两个蒙版人物处涂抹,目的是突出人物。

8、创建色彩平衡调整图层,分别对阴影、中间调、高光进行调节,目的是使画面颜色协调。
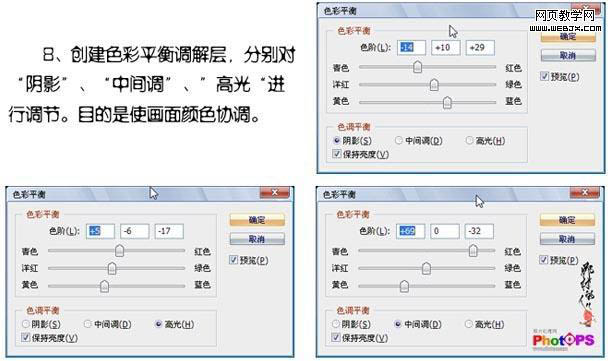

9、新建一个图层,按Ctrl + Alt + Shift + E 盖印图层,图层混合模式改为“正片叠底”,添加图层蒙版,作径向渐变。

10、复制一层,创建色相/饱和度调整图层,提高整张图片的饱和度,用画笔涂抹人物。

11、新建一个图层,盖印图层,再适当调整一下颜色完成最终效果。


加载全部内容
 爱之家商城
爱之家商城 氢松练
氢松练 Face甜美相机
Face甜美相机 花汇通
花汇通 走路宝正式版
走路宝正式版 天天运动有宝
天天运动有宝 深圳plus
深圳plus 热门免费小说
热门免费小说