Photoshop 漂亮的明星转手绘效果
软件云 人气:0
后记:转手绘是一门艺术,制作的时候需要用心去打磨每一个细节,这样出来的效果才会完美。
原图

最终效果
 1、打开原图,复制一层。
1、打开原图,复制一层。

2、用Neat Image滤镜磨皮,噪点等级和降低数量都设到最高,狠狠的磨,不需要保留细节,设置完后点“应用”,参数如下图。如果你还没有这款滤镜,可以去网上下载一个。

磨完后效果如下:
 3、再用模糊工具将全部模糊一下,我用不好涂抹工具。
3、再用模糊工具将全部模糊一下,我用不好涂抹工具。
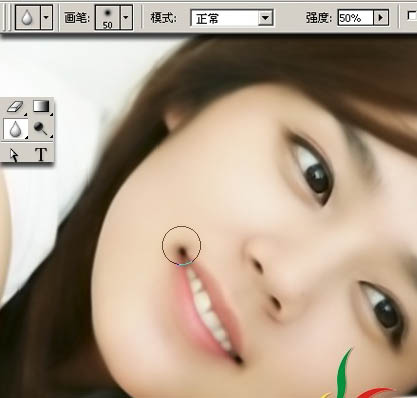
4、我喜欢先做嘴巴。用工具将嘴巴选出来,我用的索套工具,选得不精确也没关系,后面会处理。

5、Alt+Ctrl+D羽化一定数值。点图层下面的黑白按钮,建一个色彩平衡调整层。
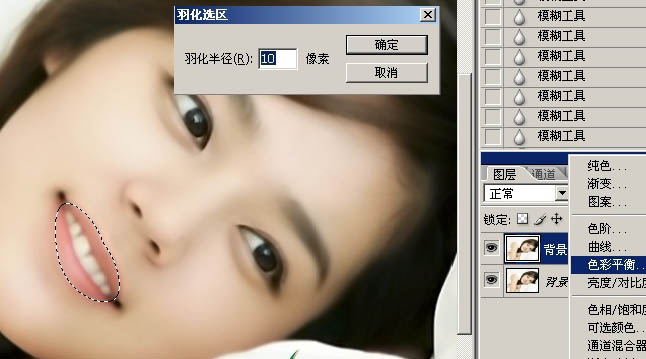 6、给嘴巴调一个自已喜欢的颜色。
6、给嘴巴调一个自已喜欢的颜色。
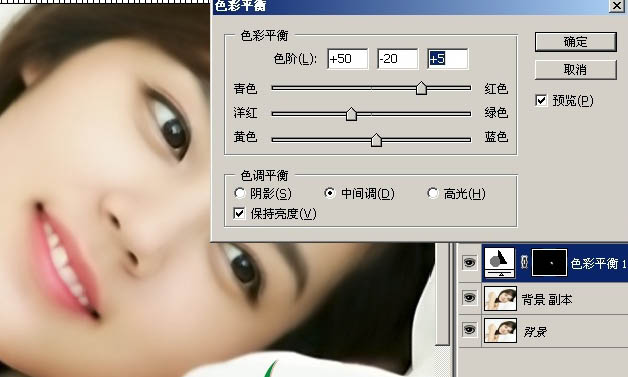
7、选择画笔工具,前景设为黑色,将超出嘴唇以外的颜色在蒙版里擦去。看图:
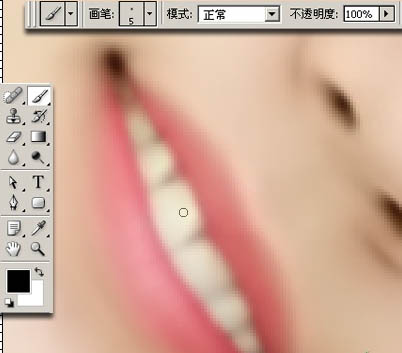
8、选择钢笔工具,属性设置为路径。先画上嘴唇的路径,然后按住Ctrl+Alt,鼠标变成一个黑色实心箭头,在空白处点一下,松开。再画下嘴唇的路径,按住Ctrl+Alt在空白处点一下,这样就是两条路径。钢笔工具要结合Ctrl、Alt、Shift这些键一起用,在画的过程中各自试验一下,很快就会摸到巧门了。
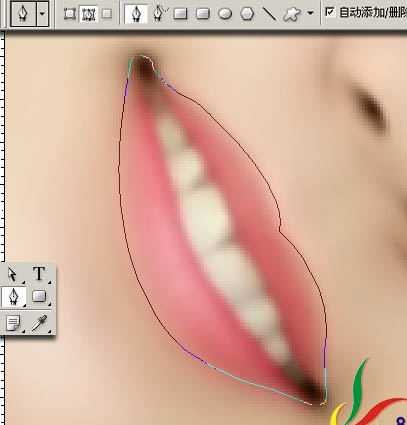
9、新建一个图层,选择画笔工具,将画笔设置成1像素的小点;再选择钢笔工具,设置一个你喜欢的前景色,在画布上点右键—描边路径。
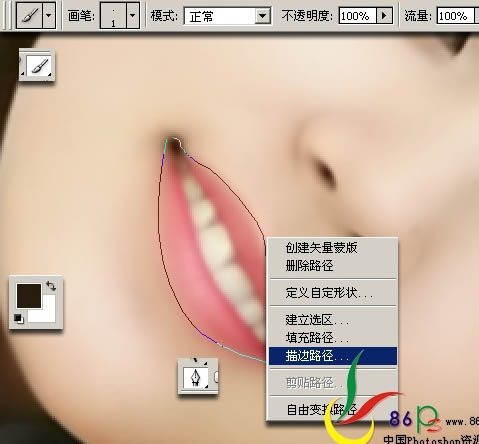 10、工具选画笔,勾选模拟压力。
10、工具选画笔,勾选模拟压力。
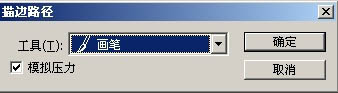
11、再点右键—删除路径,得到效果如下:

12、如果画得不理想,Ctrl+T点右键—变形,点住网格拉动,变到满意的效果为止。
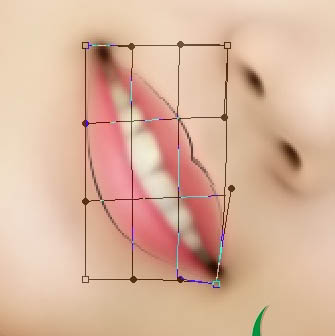
13、将唇线的模式设为柔光,效果如下:
 14、用钢笔工具勾出唇上的高光路径,这次画笔设大一点点,3像素,前景用白色,新建图层,点右键—描边。
14、用钢笔工具勾出唇上的高光路径,这次画笔设大一点点,3像素,前景用白色,新建图层,点右键—描边。
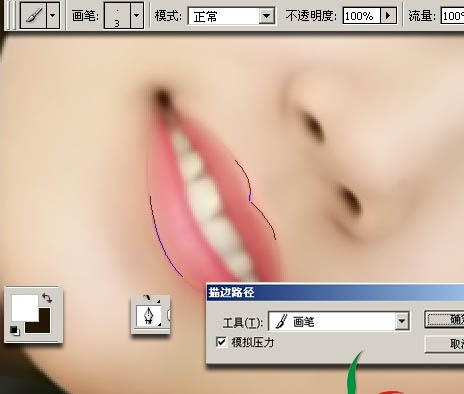
15、点右键—删除路径,滤镜—模糊—高斯模糊,适当模糊一点点。
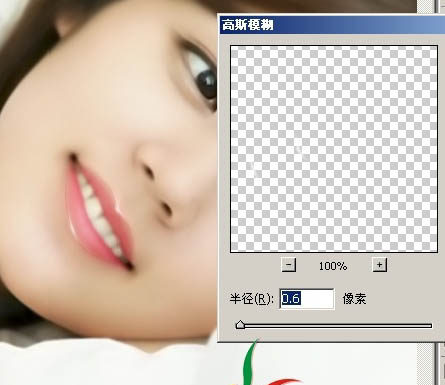
16、再画下嘴唇的高光,这次画笔设为5像素,建图层,点右键—描边。
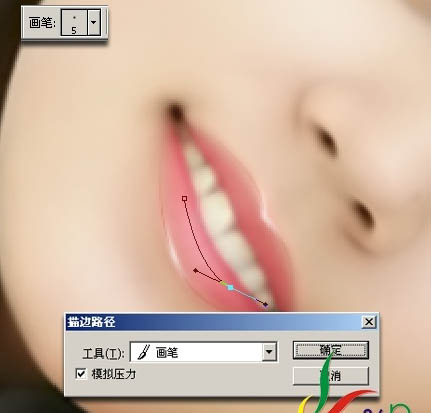
17、删除路径,高斯模糊稍大点。
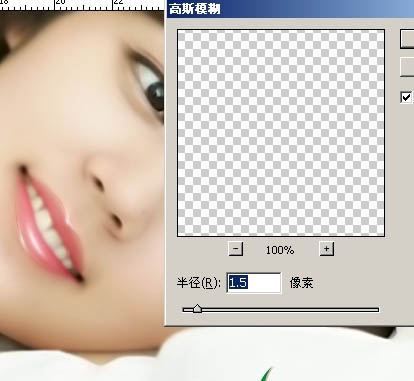 18、用钢笔工具画出牙缝线(像前面说的一样,画一条后按Ctrl+Alt在空白处点一下,再画下一条,画完全部再点一下),新建图层描边,画笔大小用1像素。
18、用钢笔工具画出牙缝线(像前面说的一样,画一条后按Ctrl+Alt在空白处点一下,再画下一条,画完全部再点一下),新建图层描边,画笔大小用1像素。
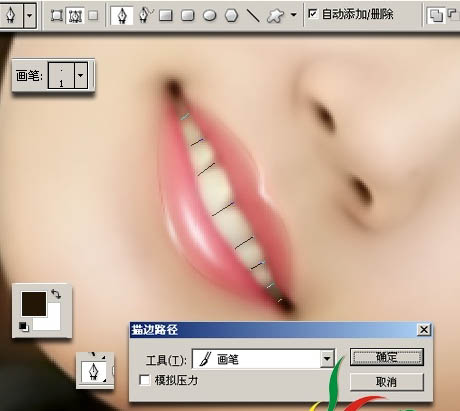
19、删除路径,模式设为柔光,降低不透明度,看起来不那么生硬。

20、用索套勾出牙齿上的反光位置,羽化一下。
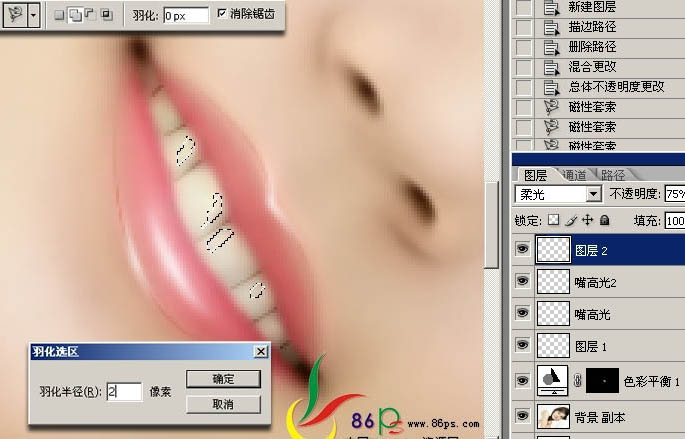 21、用曲线提亮高光。
21、用曲线提亮高光。
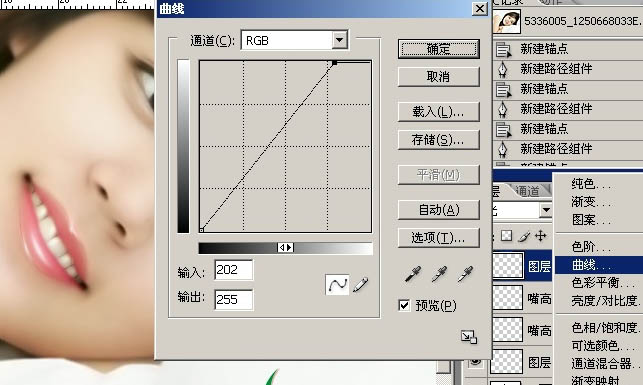
22、接下来画鼻子,跟前面画法一样,后面不再重复了。
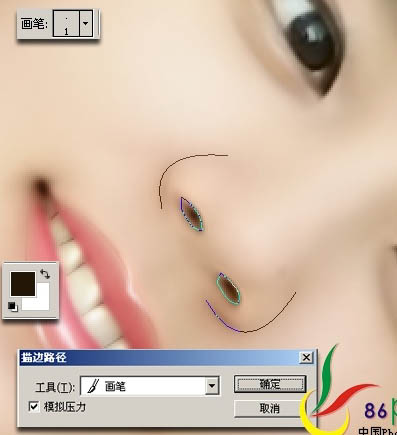
23、删除路径,模式:柔光,效果如下:

24、再画鼻子上的高光,用白色,画笔设成8像素,新建图层,描边。
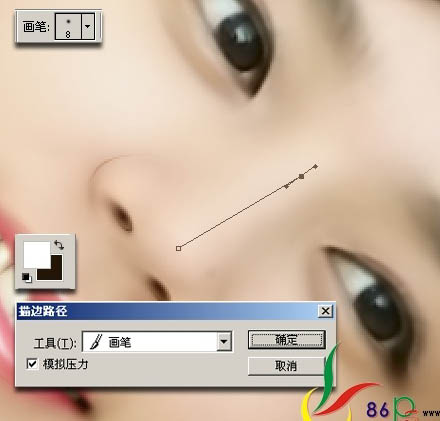 25、删除路径,高斯模糊。
25、删除路径,高斯模糊。

26、勾出眼线和双眼皮路径,画笔大小设为2像素,新建图层,描边。
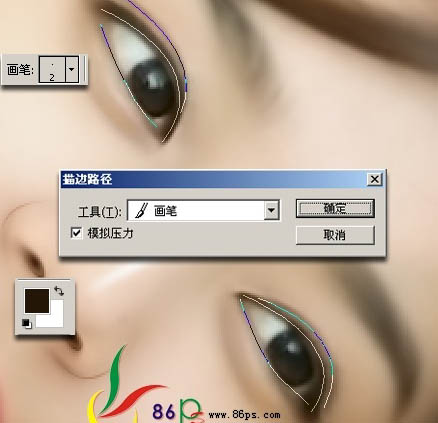
27、删除路径,模式:柔光,效果如下:

28、勾出眼皮上的高光,画笔大小2像素,前景白色,新建图层,描边。
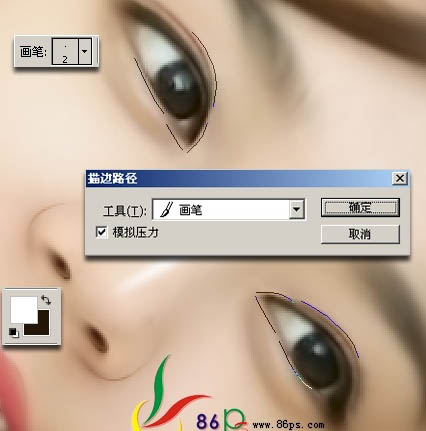 29、删除路径,高斯模糊0.6像素,效果:
29、删除路径,高斯模糊0.6像素,效果:
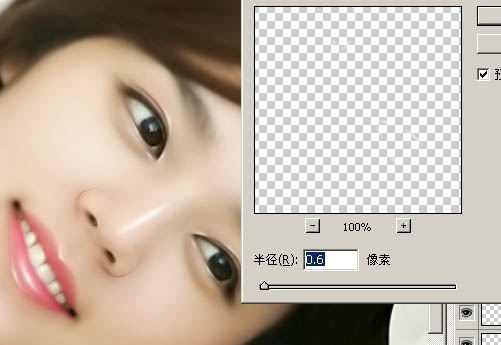
30、用索套工具选出眼珠,调整亮度/对比度,使眼睛更有神。
 31、勾出眼珠下面的地方,新建图层,用棕色描边,不勾模拟压力。
31、勾出眼珠下面的地方,新建图层,用棕色描边,不勾模拟压力。
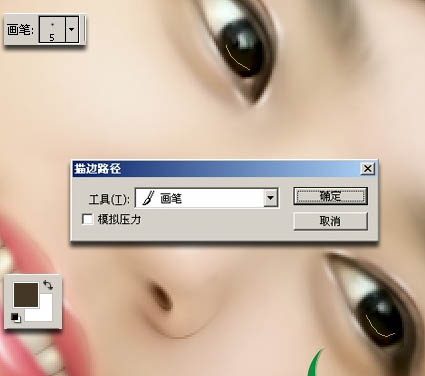
32、高斯模糊。
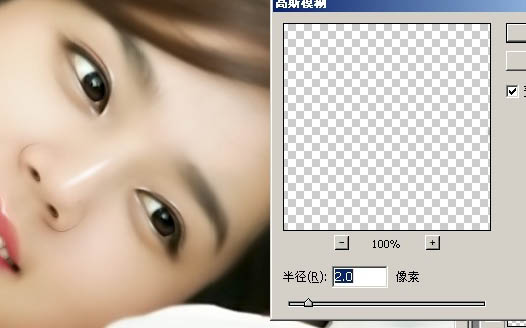 33、再描一条2像素的白色高光,勾选模拟压力;在上面再点两个白点,如图:
33、再描一条2像素的白色高光,勾选模拟压力;在上面再点两个白点,如图:

34、睫毛我实在不会画,就用的笔刷,刷上去再Ctrl+T变形就好了。

35、画头发,注意头发的层次,我也是第一次画,把路径全画好先,再新建图层,描边,画笔设为2像素,勾选模拟压力。
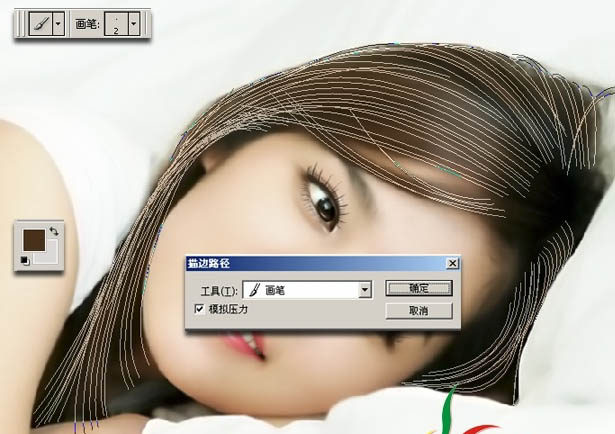
36、再新建一个图层,将颜色换一个,画笔设为1像素,再描一层。
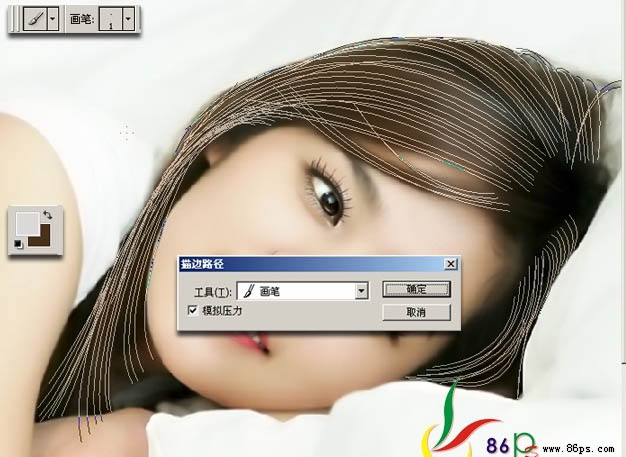 37、删除路径,将上面那层稍稍移动一下,模式设一下,得到效果如下:
37、删除路径,将上面那层稍稍移动一下,模式设一下,得到效果如下:

38、再勾出手臂那些线条,描边。

改一下图层模式:柔光,降底一点透明度。

39、用索套勾出头发的反光的地方,羽化一些。
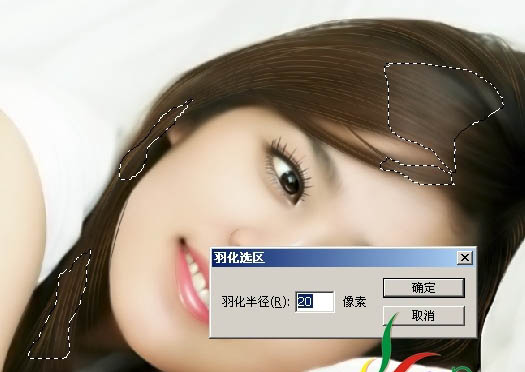 用曲线提亮。
用曲线提亮。

最后再用曲线调整一下整体颜色,盖印图层,就完成了。 还有些地方没去整,比如衣服、眉毛,已经没耐心了,就这样了。

原图

最终效果
 1、打开原图,复制一层。
1、打开原图,复制一层。 
2、用Neat Image滤镜磨皮,噪点等级和降低数量都设到最高,狠狠的磨,不需要保留细节,设置完后点“应用”,参数如下图。如果你还没有这款滤镜,可以去网上下载一个。

磨完后效果如下:
 3、再用模糊工具将全部模糊一下,我用不好涂抹工具。
3、再用模糊工具将全部模糊一下,我用不好涂抹工具。 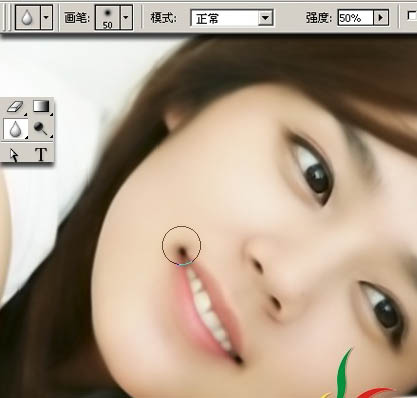
4、我喜欢先做嘴巴。用工具将嘴巴选出来,我用的索套工具,选得不精确也没关系,后面会处理。

5、Alt+Ctrl+D羽化一定数值。点图层下面的黑白按钮,建一个色彩平衡调整层。
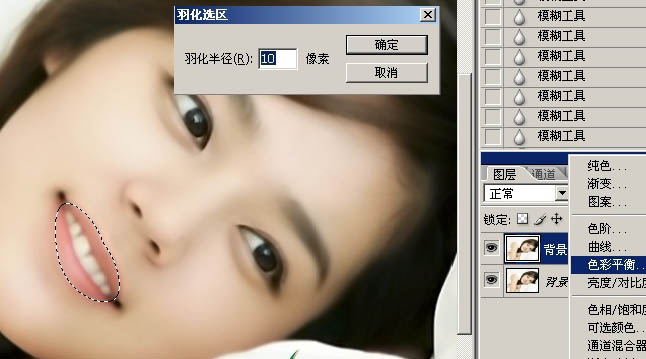 6、给嘴巴调一个自已喜欢的颜色。
6、给嘴巴调一个自已喜欢的颜色。 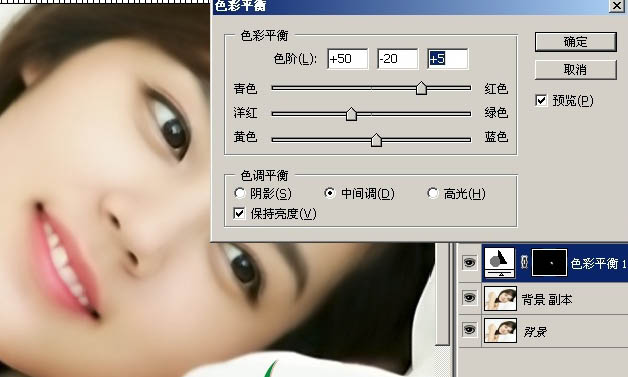
7、选择画笔工具,前景设为黑色,将超出嘴唇以外的颜色在蒙版里擦去。看图:
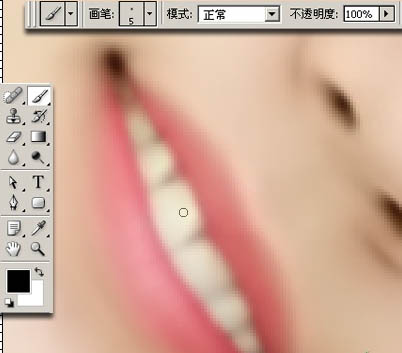
8、选择钢笔工具,属性设置为路径。先画上嘴唇的路径,然后按住Ctrl+Alt,鼠标变成一个黑色实心箭头,在空白处点一下,松开。再画下嘴唇的路径,按住Ctrl+Alt在空白处点一下,这样就是两条路径。钢笔工具要结合Ctrl、Alt、Shift这些键一起用,在画的过程中各自试验一下,很快就会摸到巧门了。
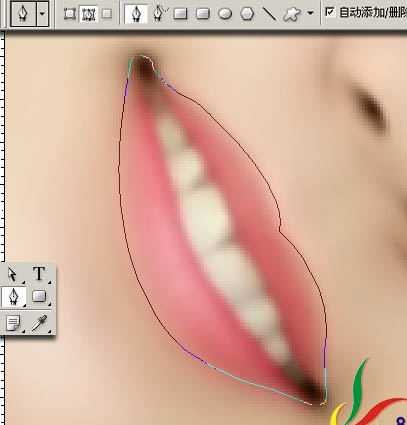
9、新建一个图层,选择画笔工具,将画笔设置成1像素的小点;再选择钢笔工具,设置一个你喜欢的前景色,在画布上点右键—描边路径。
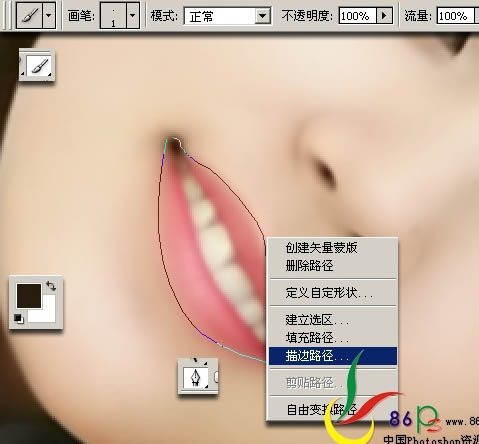 10、工具选画笔,勾选模拟压力。
10、工具选画笔,勾选模拟压力。 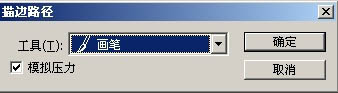
11、再点右键—删除路径,得到效果如下:

12、如果画得不理想,Ctrl+T点右键—变形,点住网格拉动,变到满意的效果为止。
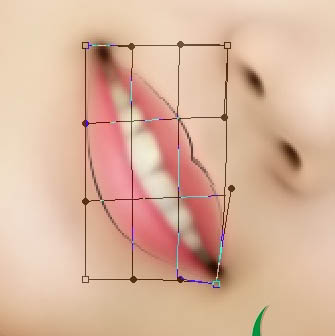
13、将唇线的模式设为柔光,效果如下:
 14、用钢笔工具勾出唇上的高光路径,这次画笔设大一点点,3像素,前景用白色,新建图层,点右键—描边。
14、用钢笔工具勾出唇上的高光路径,这次画笔设大一点点,3像素,前景用白色,新建图层,点右键—描边。 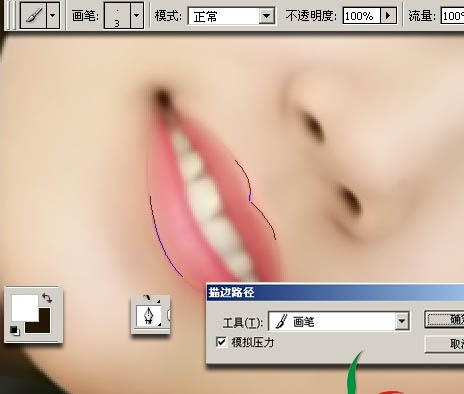
15、点右键—删除路径,滤镜—模糊—高斯模糊,适当模糊一点点。
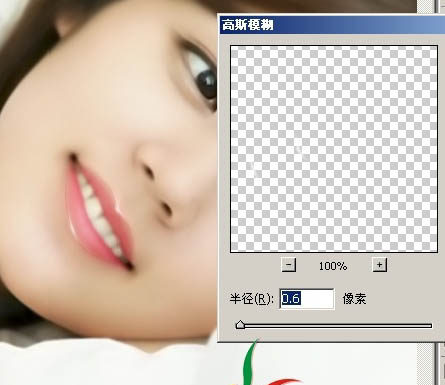
16、再画下嘴唇的高光,这次画笔设为5像素,建图层,点右键—描边。
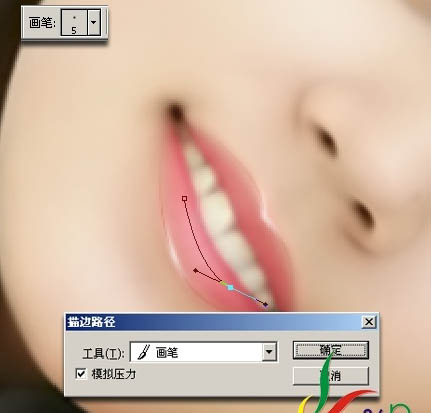
17、删除路径,高斯模糊稍大点。
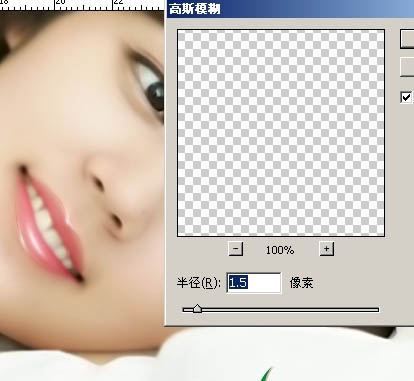 18、用钢笔工具画出牙缝线(像前面说的一样,画一条后按Ctrl+Alt在空白处点一下,再画下一条,画完全部再点一下),新建图层描边,画笔大小用1像素。
18、用钢笔工具画出牙缝线(像前面说的一样,画一条后按Ctrl+Alt在空白处点一下,再画下一条,画完全部再点一下),新建图层描边,画笔大小用1像素。 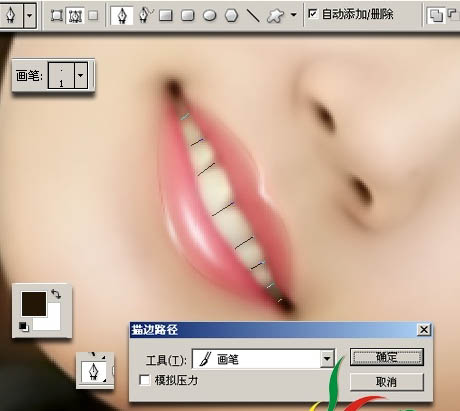
19、删除路径,模式设为柔光,降低不透明度,看起来不那么生硬。

20、用索套勾出牙齿上的反光位置,羽化一下。
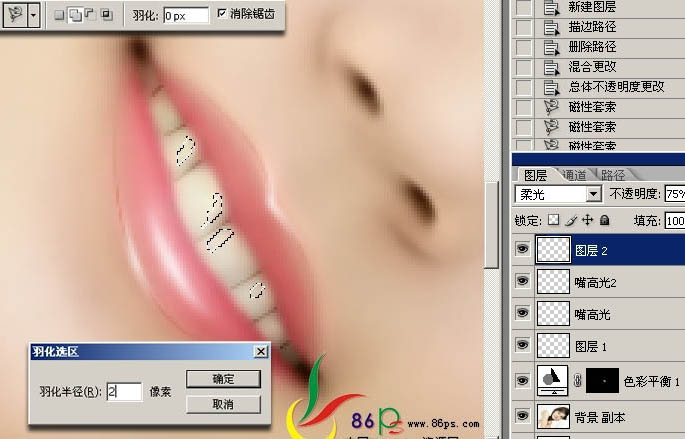 21、用曲线提亮高光。
21、用曲线提亮高光。 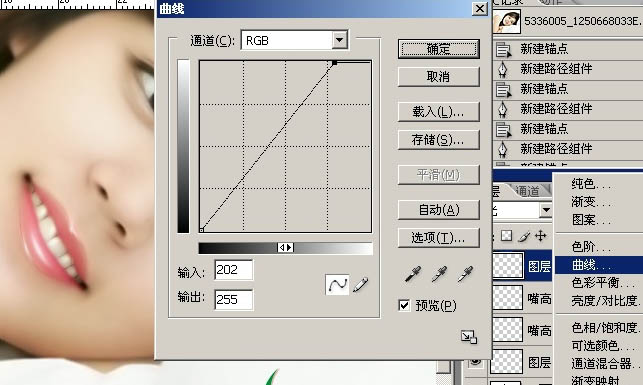
22、接下来画鼻子,跟前面画法一样,后面不再重复了。
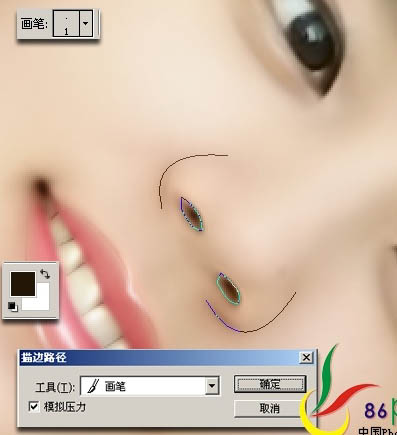
23、删除路径,模式:柔光,效果如下:

24、再画鼻子上的高光,用白色,画笔设成8像素,新建图层,描边。
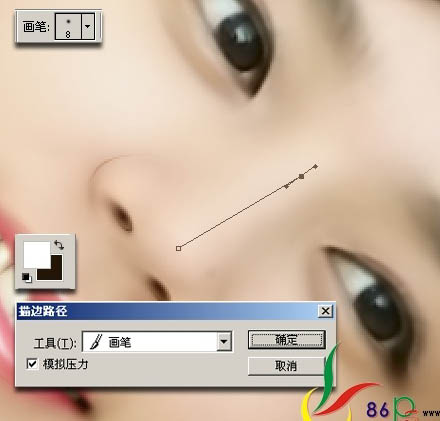 25、删除路径,高斯模糊。
25、删除路径,高斯模糊。 
26、勾出眼线和双眼皮路径,画笔大小设为2像素,新建图层,描边。
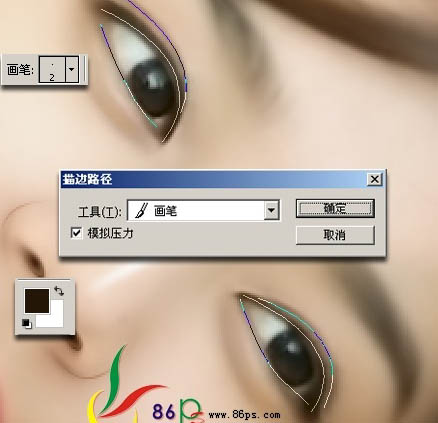
27、删除路径,模式:柔光,效果如下:

28、勾出眼皮上的高光,画笔大小2像素,前景白色,新建图层,描边。
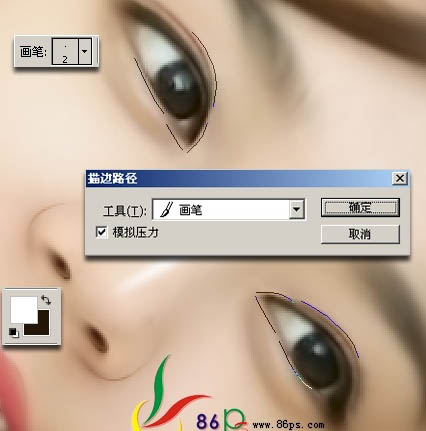 29、删除路径,高斯模糊0.6像素,效果:
29、删除路径,高斯模糊0.6像素,效果: 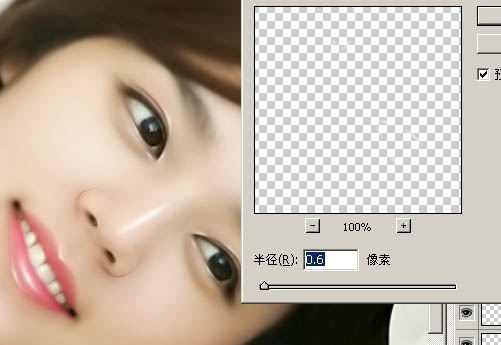
30、用索套工具选出眼珠,调整亮度/对比度,使眼睛更有神。
 31、勾出眼珠下面的地方,新建图层,用棕色描边,不勾模拟压力。
31、勾出眼珠下面的地方,新建图层,用棕色描边,不勾模拟压力。 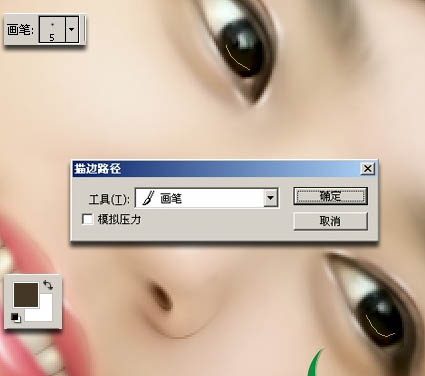
32、高斯模糊。
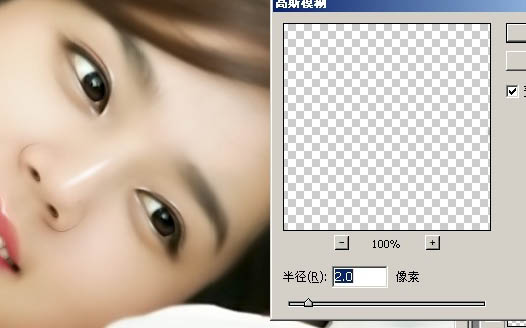 33、再描一条2像素的白色高光,勾选模拟压力;在上面再点两个白点,如图:
33、再描一条2像素的白色高光,勾选模拟压力;在上面再点两个白点,如图: 
34、睫毛我实在不会画,就用的笔刷,刷上去再Ctrl+T变形就好了。

35、画头发,注意头发的层次,我也是第一次画,把路径全画好先,再新建图层,描边,画笔设为2像素,勾选模拟压力。
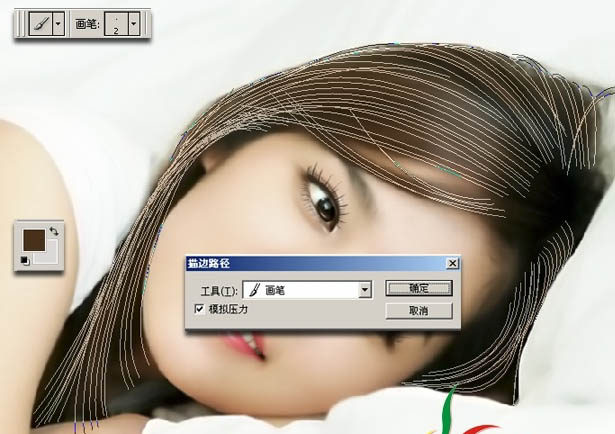
36、再新建一个图层,将颜色换一个,画笔设为1像素,再描一层。
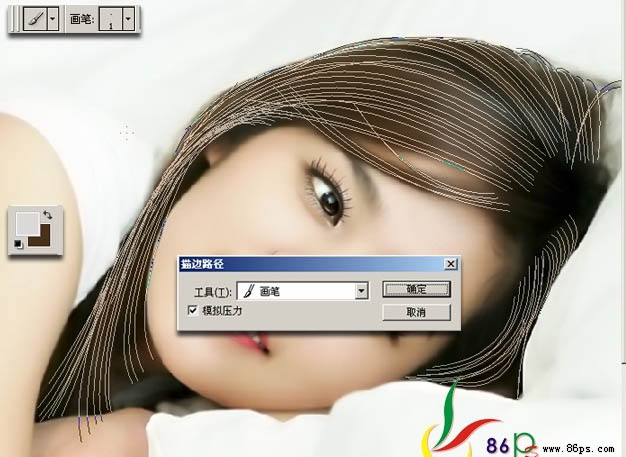 37、删除路径,将上面那层稍稍移动一下,模式设一下,得到效果如下:
37、删除路径,将上面那层稍稍移动一下,模式设一下,得到效果如下: 
38、再勾出手臂那些线条,描边。

改一下图层模式:柔光,降底一点透明度。

39、用索套勾出头发的反光的地方,羽化一些。
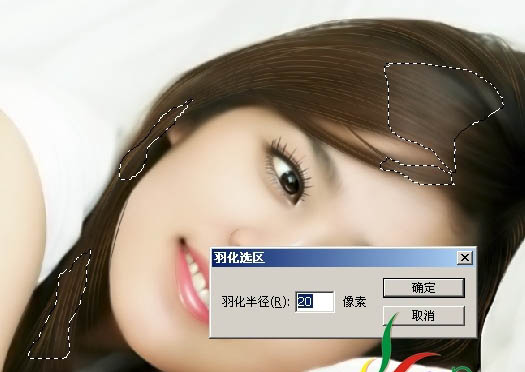 用曲线提亮。
用曲线提亮。 
最后再用曲线调整一下整体颜色,盖印图层,就完成了。 还有些地方没去整,比如衣服、眉毛,已经没耐心了,就这样了。

加载全部内容