Photoshop 打造美女与香水商业广告
软件云 人气:0
因此,首先你需要一个女孩(或男孩的照片。如果是黑色或深色背景的照片更好,因为我们将努力创造一个夜间的天空幻想。
先看一下最终效果:
1.新建一个宽为1200高为1124的文件,将女孩的照片放入,创建一个新层得到图层1,并填写任何深蓝色或暗紫色,这里使用#210a3a。然后转到“滤镜”>“渲染”》“云彩”,将此层的混合模式设置为“线性光”,如下图所示。
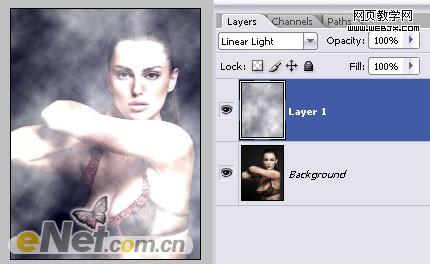
2.我们的目标是创造一个很好的高对比度的雾和发光效果照片以及看起来如梦幻的夜空。所以,我们要做的是,复制女孩的照片,将其放置最上层,并设置这一层的混合模式为“覆盖”,如图所示。
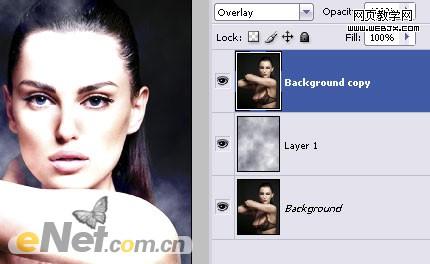
下一步是填充广告牌的底部。这是最简单的一部分,但我注意到,很多在这里卡住。我们将使用画笔工具,使用默认的Photoshop CS以上版本,选择“沙丘草”画笔。Cs以上版本肯定有这个画笔。设置前景色为绿色(任何色调,由你决定,只要它提供了天然的外观),并在屏幕的底部刷出草的形状来,差不多是你在图中看到的。此刷的默认设置被设置为“散射”这样你就不用在做更多的矫正工作,省去大量的额外工作。
下一步是增加花边形状。点击这里下载PSD素材源文件
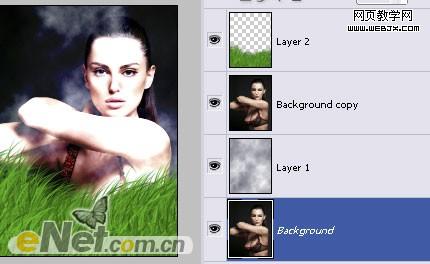
3.这一步你可以将自己的“图形素材”或者下载作者的“图层素材”拖入到画布上,摆放到合适的位置,注意不要遮挡底图的关键部位,如图所示。

4.从这里看形状遮挡了美女,因此,我们要去除多余的形状,选择橡皮擦工具。仔细去除女孩的身体上覆盖的形状。我建议使用硬边橡皮擦工具,但是如果你想很好地融入雾的背景效果,不要使边缘过于锋利的橡皮,我建议使用20px软边橡皮工具。得到如图所示效果。

5.这一步我们选择图层样式里的“外发光”来增加发光。在使用之前请确保选中的是上部的形状图层,在图层面板中选择“图层样式”按钮,在弹出菜单中选择“外发光”命令。如图所示设置外发光参数。
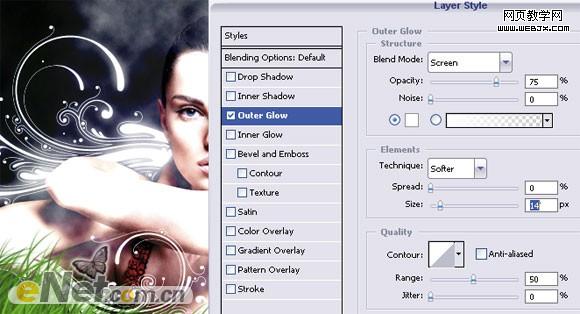
6.到这里主体部分已经制作完成,得到如图所示效果。为了美观你可以用画笔在画布上画出一些白色光点来模拟星光的效果。当然这是可选的,如果你觉得你的背景太单调。

7.因为你制作的是香水广告牌所以你需要一个香水瓶,这里你可以替换其它你要宣传的香水品牌。我在这里用这个是由于sxc.hu.香水瓶再这里适合这张背景,然后找到它在您的广告牌的恰当位置,用变换工具调整适当了放入,得到下图。

8.为了突出香水瓶的透明效果,这里你可以将它的图层设置为“叠加”得到如下图的效果。

9.在此之后,在最顶端建立一个新的图层,选择“画笔工具”再次使用画笔“沙丘草”形状,在香水瓶前面添加一些草,创造遮挡的假象,让它位于草地的内部。就是这样。添加文字和你的香水商标,准备放置到新约克斯'街头吧!

先看一下最终效果:

1.新建一个宽为1200高为1124的文件,将女孩的照片放入,创建一个新层得到图层1,并填写任何深蓝色或暗紫色,这里使用#210a3a。然后转到“滤镜”>“渲染”》“云彩”,将此层的混合模式设置为“线性光”,如下图所示。
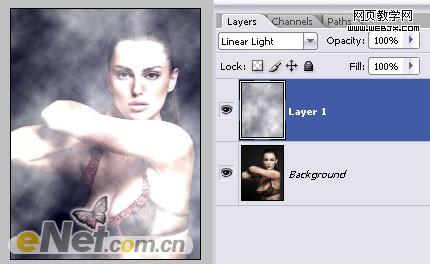
2.我们的目标是创造一个很好的高对比度的雾和发光效果照片以及看起来如梦幻的夜空。所以,我们要做的是,复制女孩的照片,将其放置最上层,并设置这一层的混合模式为“覆盖”,如图所示。
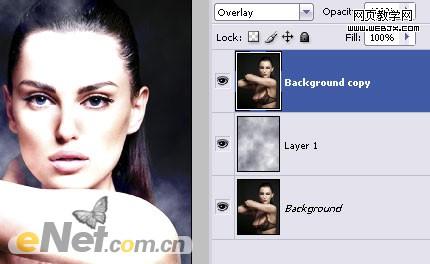
下一步是填充广告牌的底部。这是最简单的一部分,但我注意到,很多在这里卡住。我们将使用画笔工具,使用默认的Photoshop CS以上版本,选择“沙丘草”画笔。Cs以上版本肯定有这个画笔。设置前景色为绿色(任何色调,由你决定,只要它提供了天然的外观),并在屏幕的底部刷出草的形状来,差不多是你在图中看到的。此刷的默认设置被设置为“散射”这样你就不用在做更多的矫正工作,省去大量的额外工作。
下一步是增加花边形状。点击这里下载PSD素材源文件
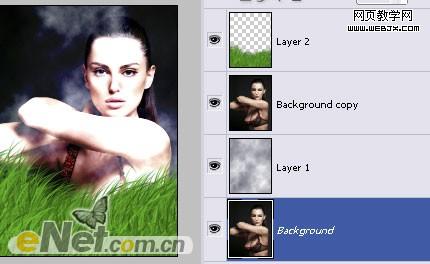
3.这一步你可以将自己的“图形素材”或者下载作者的“图层素材”拖入到画布上,摆放到合适的位置,注意不要遮挡底图的关键部位,如图所示。

4.从这里看形状遮挡了美女,因此,我们要去除多余的形状,选择橡皮擦工具。仔细去除女孩的身体上覆盖的形状。我建议使用硬边橡皮擦工具,但是如果你想很好地融入雾的背景效果,不要使边缘过于锋利的橡皮,我建议使用20px软边橡皮工具。得到如图所示效果。

5.这一步我们选择图层样式里的“外发光”来增加发光。在使用之前请确保选中的是上部的形状图层,在图层面板中选择“图层样式”按钮,在弹出菜单中选择“外发光”命令。如图所示设置外发光参数。
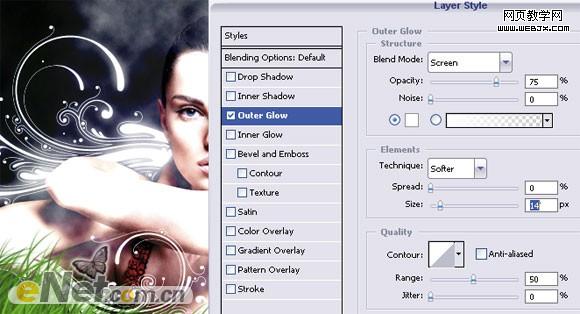
6.到这里主体部分已经制作完成,得到如图所示效果。为了美观你可以用画笔在画布上画出一些白色光点来模拟星光的效果。当然这是可选的,如果你觉得你的背景太单调。

7.因为你制作的是香水广告牌所以你需要一个香水瓶,这里你可以替换其它你要宣传的香水品牌。我在这里用这个是由于sxc.hu.香水瓶再这里适合这张背景,然后找到它在您的广告牌的恰当位置,用变换工具调整适当了放入,得到下图。

8.为了突出香水瓶的透明效果,这里你可以将它的图层设置为“叠加”得到如下图的效果。

9.在此之后,在最顶端建立一个新的图层,选择“画笔工具”再次使用画笔“沙丘草”形状,在香水瓶前面添加一些草,创造遮挡的假象,让它位于草地的内部。就是这样。添加文字和你的香水商标,准备放置到新约克斯'街头吧!

加载全部内容