Photoshop 给人物照片加上个性的纹理背景
软件云 人气:0
原图

最终效果

1、打开原图素材,新建一个图层填充颜色:#A0A9B3,效果如下图。
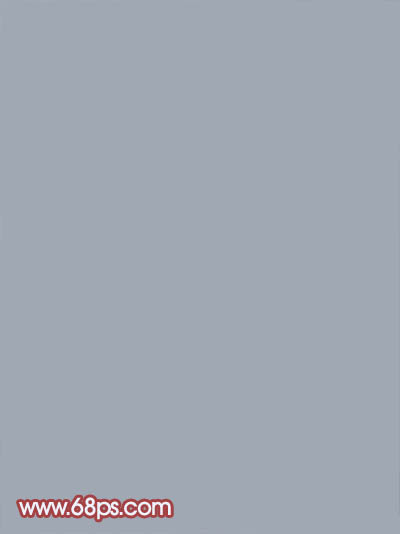
<图1>
2、新建一个图层,按字母“D”,把前背景颜色恢复到默认的黑白,然后执行:滤镜 > 渲染 > 云彩,效果如图2,然后把图层混合模式改为“叠加”,加上图层蒙版,用黑白径向渐变拉出透明效果,如图3。
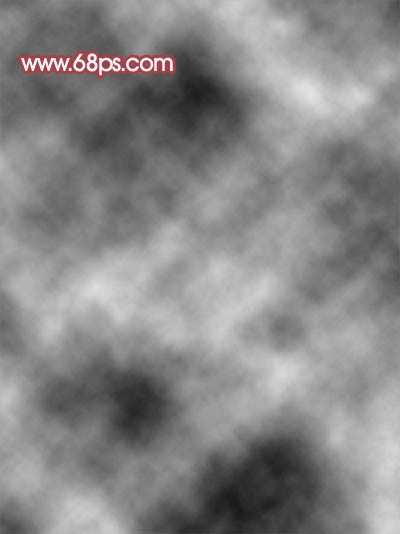
<图2>

<图3> 3、把当前图层复制一层,图层混合模式改为“滤色”,效果如下图。

<图4>
4、把前景颜色设为:#EAF1F8,背景颜色设为:#ADC6EE,新建一个图层执行:滤镜 > 渲染 > 云彩,效果如图5,然后把图层混合模式改为“柔光”,再创建曲线调整图层,参数设置如图6,效果如图7。
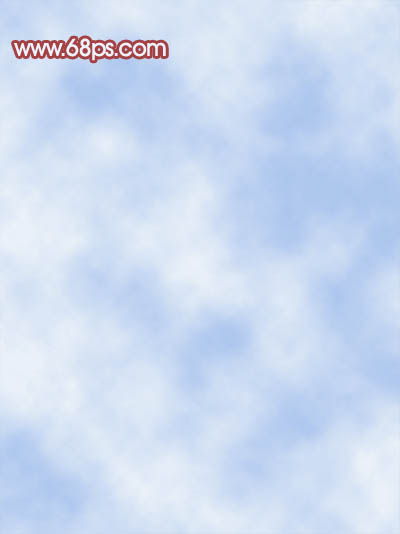
<图5>
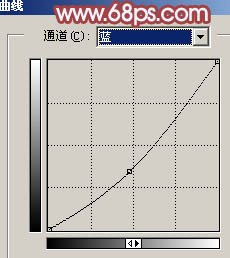
<图6>

<图7> 5、新建一个图层,按Ctrl + Alt + Shift + E 盖印图层,然后把图层混合模式改为“差值”,加上图层蒙版用黑白线性渐变拉出下部透明的效果,如下图。

<图8>
6、创建曲线调整图层,参数设置如图9-11,效果如图12。
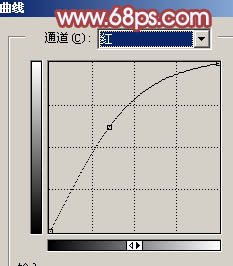
<图9>
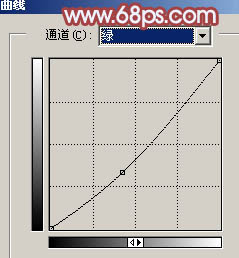
<图10>
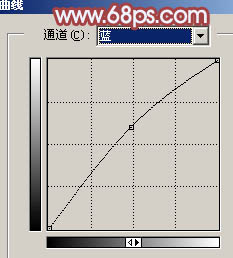
<图11>
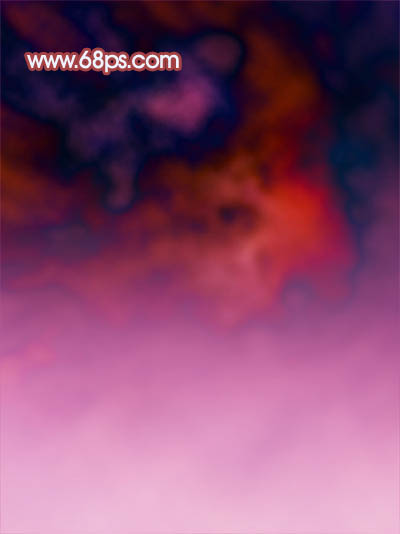
<图12> 7、新建一个图层,盖印图层,执行:滤镜 > 风格化 > 浮雕效果,参数设置如图13,效果如图14。
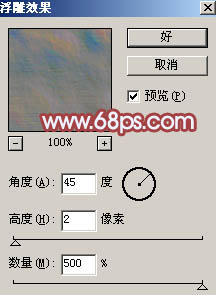
<图13>
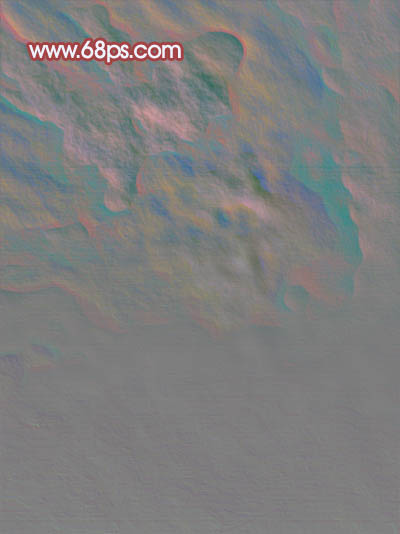
<图14>
8、把图层不透明度改为:50%,效果如下图。

<图15> 9、新建一个图层,盖印图层,图层混合模式改为“柔光”,图层不透明度改为:50%,效果如下图。

<图16>
10、把背景图层复制一层,按Ctrl + Shift + ] 置顶,用钢笔工具把人物部分抠出来,复制到新的图层,然后把背景副本隐藏,效果如下图。

<图17> 11、按Ctrl + M 对抠出的人物调整曲线,参数设置如图18-20,效果如图21。
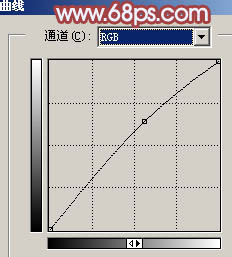
<图18>
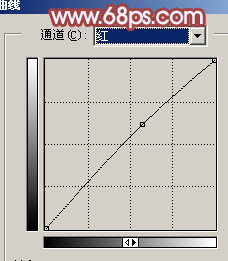
<图19>
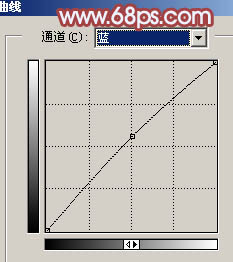
<图20>

<图21>
12、最后整体调整下颜色和细节,完成最终效果。

<图22>

最终效果

1、打开原图素材,新建一个图层填充颜色:#A0A9B3,效果如下图。
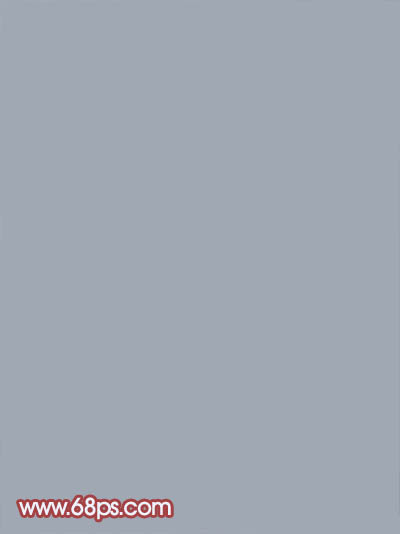
<图1>
2、新建一个图层,按字母“D”,把前背景颜色恢复到默认的黑白,然后执行:滤镜 > 渲染 > 云彩,效果如图2,然后把图层混合模式改为“叠加”,加上图层蒙版,用黑白径向渐变拉出透明效果,如图3。
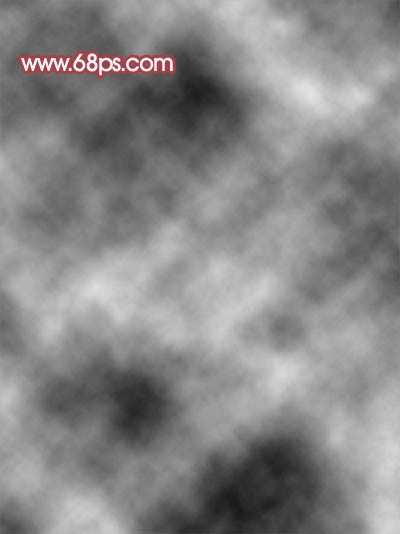
<图2>

<图3> 3、把当前图层复制一层,图层混合模式改为“滤色”,效果如下图。

<图4>
4、把前景颜色设为:#EAF1F8,背景颜色设为:#ADC6EE,新建一个图层执行:滤镜 > 渲染 > 云彩,效果如图5,然后把图层混合模式改为“柔光”,再创建曲线调整图层,参数设置如图6,效果如图7。
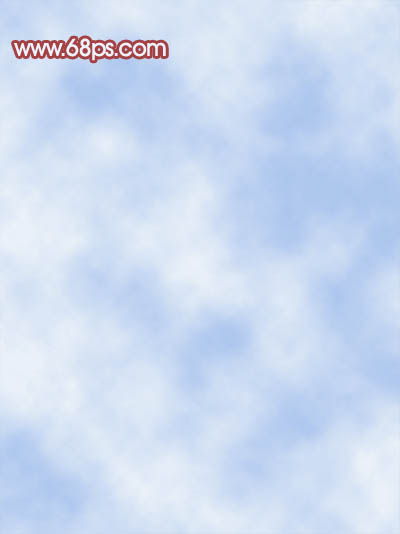
<图5>
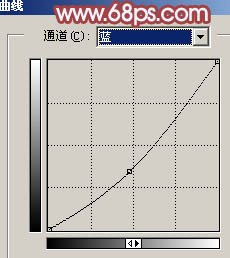
<图6>

<图7> 5、新建一个图层,按Ctrl + Alt + Shift + E 盖印图层,然后把图层混合模式改为“差值”,加上图层蒙版用黑白线性渐变拉出下部透明的效果,如下图。

<图8>
6、创建曲线调整图层,参数设置如图9-11,效果如图12。
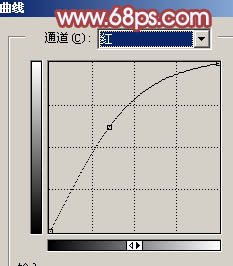
<图9>
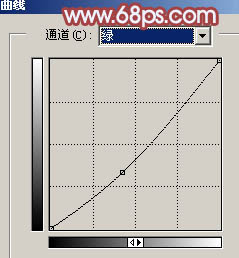
<图10>
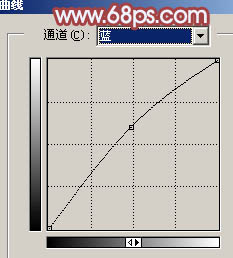
<图11>
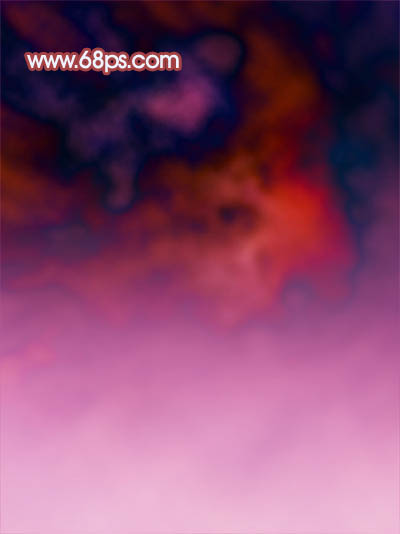
<图12> 7、新建一个图层,盖印图层,执行:滤镜 > 风格化 > 浮雕效果,参数设置如图13,效果如图14。
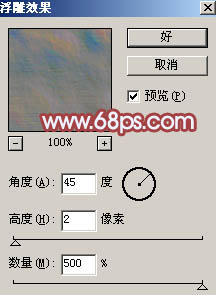
<图13>
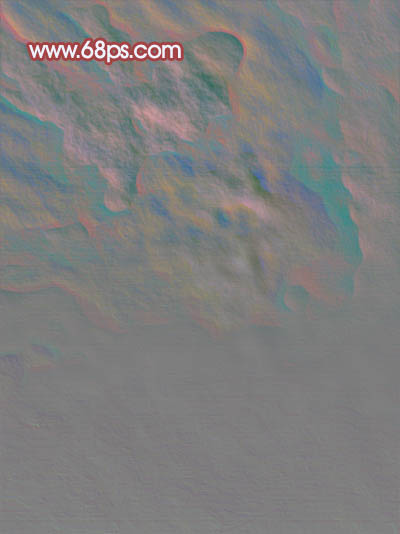
<图14>
8、把图层不透明度改为:50%,效果如下图。

<图15> 9、新建一个图层,盖印图层,图层混合模式改为“柔光”,图层不透明度改为:50%,效果如下图。

<图16>
10、把背景图层复制一层,按Ctrl + Shift + ] 置顶,用钢笔工具把人物部分抠出来,复制到新的图层,然后把背景副本隐藏,效果如下图。

<图17> 11、按Ctrl + M 对抠出的人物调整曲线,参数设置如图18-20,效果如图21。
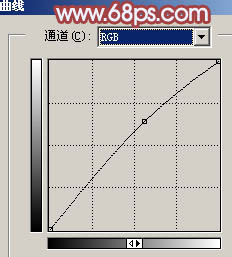
<图18>
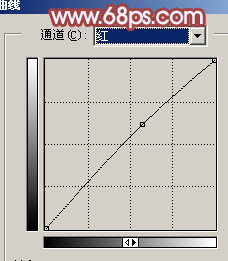
<图19>
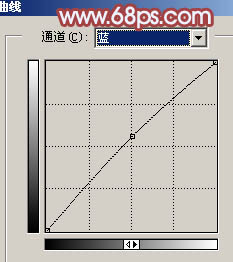
<图20>

<图21>
12、最后整体调整下颜色和细节,完成最终效果。

<图22>
加载全部内容