Photoshop 调出可爱宝宝照片亮丽的色彩
软件云 人气:0
原图

最终效果

1、打开原图素材,执行:编辑 > 置顶配置文件,选中“Wide Gamut RGB”。

2、创建色彩平衡调整图层,对中间调进行调整,参数设置如下图。

3、创建可选颜色调整图层,对青色进行调整,参数设置如下图。

4、按Ctrl + Alt + 1 调出红色通道选区,创建曲线调整图层,参数及效果如下图。
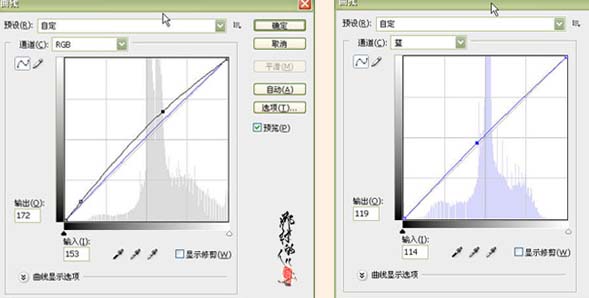

5、新建一个图层,按Ctrl + Alt + Shift + E 盖印图层,用Topaz滤镜适当锐化一下,参数及效果如下图。
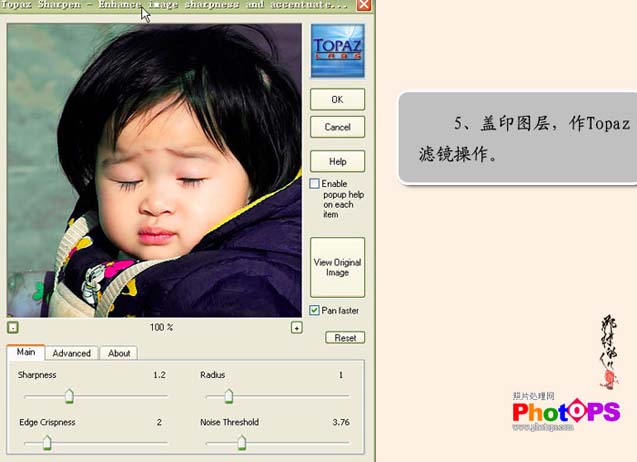

6、创色相/饱和度调整图层,适当降低红色饱和度,参数设置如下图。

7、执行:编辑 > 转换为配置文件,新建一个图层,图层混合模式改为“正片叠底”,做黑白径向渐变,添加图层蒙版,用黑色画笔在需要清晰的地方涂抹。
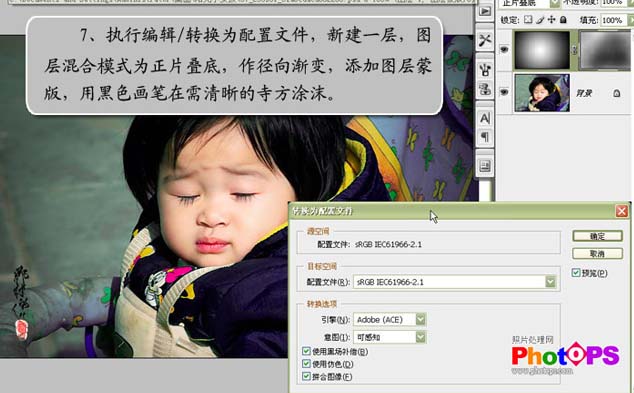
8、创建曲线调整图层,做曲线调整,参数设置如下图,确定后完成最终效果。



最终效果

1、打开原图素材,执行:编辑 > 置顶配置文件,选中“Wide Gamut RGB”。

2、创建色彩平衡调整图层,对中间调进行调整,参数设置如下图。

3、创建可选颜色调整图层,对青色进行调整,参数设置如下图。

4、按Ctrl + Alt + 1 调出红色通道选区,创建曲线调整图层,参数及效果如下图。
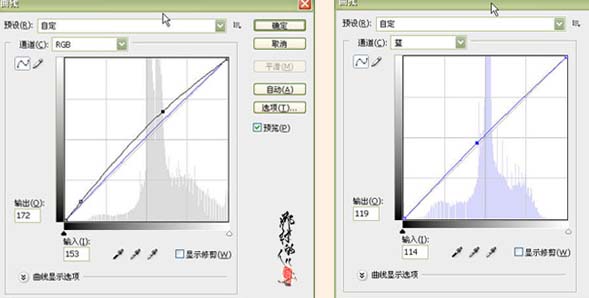

5、新建一个图层,按Ctrl + Alt + Shift + E 盖印图层,用Topaz滤镜适当锐化一下,参数及效果如下图。
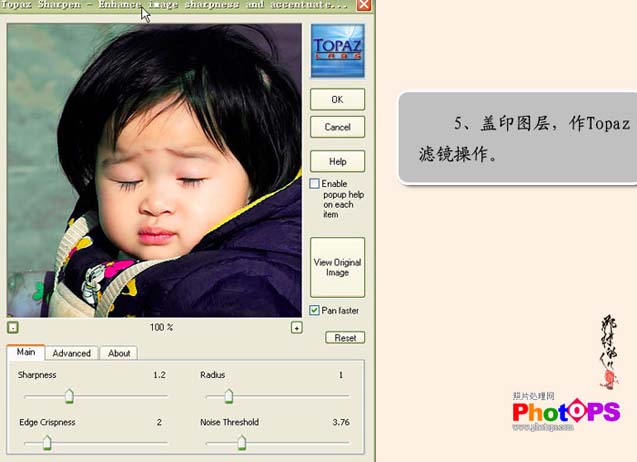

6、创色相/饱和度调整图层,适当降低红色饱和度,参数设置如下图。

7、执行:编辑 > 转换为配置文件,新建一个图层,图层混合模式改为“正片叠底”,做黑白径向渐变,添加图层蒙版,用黑色画笔在需要清晰的地方涂抹。
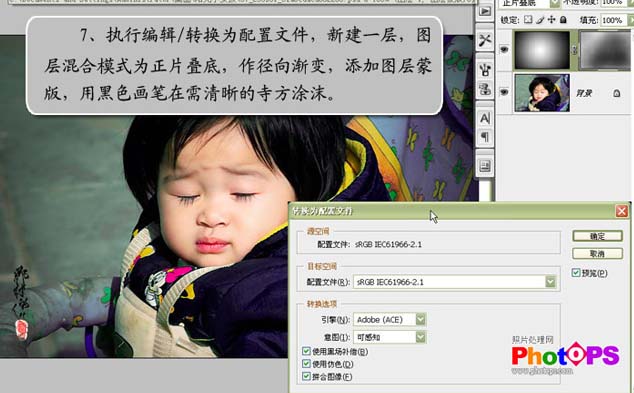
8、创建曲线调整图层,做曲线调整,参数设置如下图,确定后完成最终效果。


加载全部内容