Photoshop 调出外景照片金色的黄昏效果
软件云 人气:0
本教程的色调以暗黄为主,有点类似黄昏的效果。大致调色过程:先把图片的整体色调压暗,然后再把色调调成金色。人物部分可以分开来调。
原图

最终效果

1、打开原图素材,新建一个图层填充颜色:#02014A,然后把图层混合模式改为“排除”,效果如图1。

<图1>
2、创建亮度/对比度调整图层,参数设置如图2,确定后只保留天空部分,其它部分用黑色画笔擦掉。
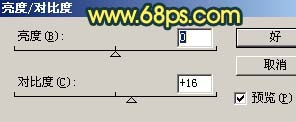
<图2>

<图3> 3、新建一个图层,按Ctrl + Alt + Shift + E 盖印图层,把图层混合模式改为“叠加”,加上图层蒙版把天空部分用黑色画笔擦出来,如图4。

<图4>
4、新建一个图层,盖印图层,按Ctrl + Shift + U 去色,按Ctrl + B 调整色彩平衡,参数设置如图5,确定后把图层混合模式改为“颜色加深”,图层不透明度改为:50%。

<图5>

<图6> 5、创建通道混合器调整图层,对红色及蓝色进行调整,参数设置如图7,8,确定后把图层不透明度改为:30%,效果如图9。
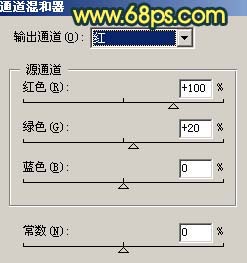
<图7>
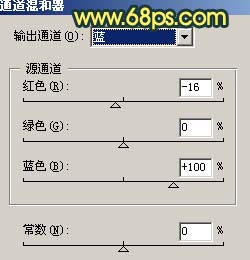
<图8>

<图9> 6、再创建通道混合器调整图层,参数设置如图10,效果如图11。
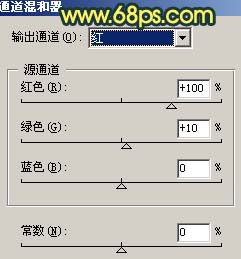
<图10>

<图11>
7、新建一个图层,盖印图层,把图层混合模式改为“正片叠底”,图层不透明度改为:50%,效果如图12。

<图12> 8、按Ctrl + Alt + ~ 调出高光选区,新建一个图层填充颜色:#2362FF,然后把图层混合模式改为“柔光”,图层不透明度改为:40%,效果如下图。

<图13>
9、新建一个图层,盖印图层,把图层混合模式改为“正片叠底”,图层不透明度改为:60%,效果如下图。

<图14>
10、把背景图层复制一层,按Ctrl + Shift + ] 置顶,用钢笔工具把人物部分抠出来,复制到新的图层,再把背景副本隐藏,效果如图15。

<图15> 11、对抠出的人物图层按Ctrl + M 调整曲线,参数设置如图16-18,效果如图19。
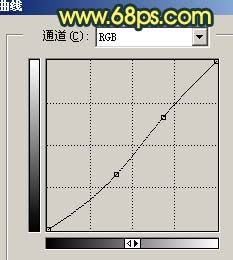
<图16>
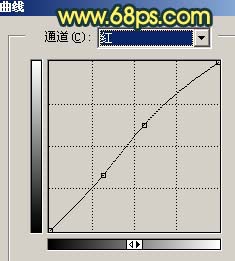
<图17>
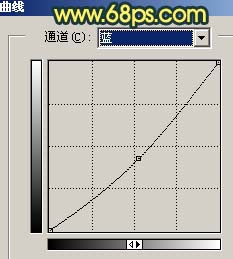
<图18>

<图19> 12、执行:图像 > 调整 > 亮度/对比度,参数设置如图20,效果如图21。
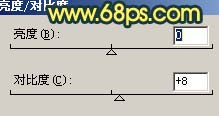
<图20>

<图21>
13、选择减淡工具,曝光度为:10%左右,把人物脸部的高光部分涂亮一点,效果如图22。

<图22>
14、最后整体调整下颜色,完成最终效果。

<图23>
原图

最终效果

1、打开原图素材,新建一个图层填充颜色:#02014A,然后把图层混合模式改为“排除”,效果如图1。

<图1>
2、创建亮度/对比度调整图层,参数设置如图2,确定后只保留天空部分,其它部分用黑色画笔擦掉。
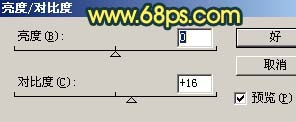
<图2>

<图3> 3、新建一个图层,按Ctrl + Alt + Shift + E 盖印图层,把图层混合模式改为“叠加”,加上图层蒙版把天空部分用黑色画笔擦出来,如图4。

<图4>
4、新建一个图层,盖印图层,按Ctrl + Shift + U 去色,按Ctrl + B 调整色彩平衡,参数设置如图5,确定后把图层混合模式改为“颜色加深”,图层不透明度改为:50%。

<图5>

<图6> 5、创建通道混合器调整图层,对红色及蓝色进行调整,参数设置如图7,8,确定后把图层不透明度改为:30%,效果如图9。
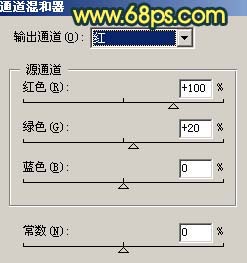
<图7>
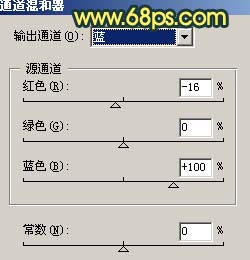
<图8>

<图9> 6、再创建通道混合器调整图层,参数设置如图10,效果如图11。
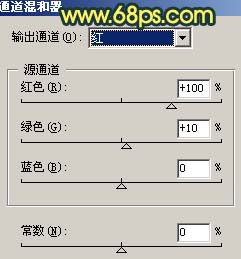
<图10>

<图11>
7、新建一个图层,盖印图层,把图层混合模式改为“正片叠底”,图层不透明度改为:50%,效果如图12。

<图12> 8、按Ctrl + Alt + ~ 调出高光选区,新建一个图层填充颜色:#2362FF,然后把图层混合模式改为“柔光”,图层不透明度改为:40%,效果如下图。

<图13>
9、新建一个图层,盖印图层,把图层混合模式改为“正片叠底”,图层不透明度改为:60%,效果如下图。

<图14>
10、把背景图层复制一层,按Ctrl + Shift + ] 置顶,用钢笔工具把人物部分抠出来,复制到新的图层,再把背景副本隐藏,效果如图15。

<图15> 11、对抠出的人物图层按Ctrl + M 调整曲线,参数设置如图16-18,效果如图19。
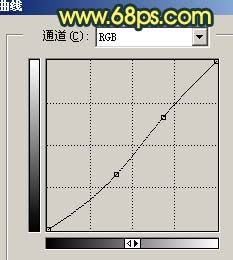
<图16>
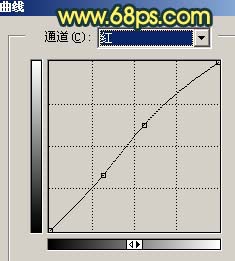
<图17>
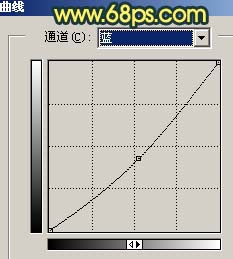
<图18>

<图19> 12、执行:图像 > 调整 > 亮度/对比度,参数设置如图20,效果如图21。
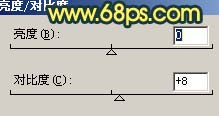
<图20>

<图21>
13、选择减淡工具,曝光度为:10%左右,把人物脸部的高光部分涂亮一点,效果如图22。

<图22>
14、最后整体调整下颜色,完成最终效果。

<图23>
加载全部内容