photoshop 加大外景人物照片的景深及润色处理
Sener 外景人物照片的处理方法有很多。大部分以调色为主, 人气:0
来源:PS联盟 作者:Sener
外景人物照片的处理方法有很多。大部分以调色为主,同时也可以对背景进行处理。本教程的效果比较偏向于人物部分的处理,用鲜艳的背景衬托人物的时尚和美丽。
原图

最终效果
 1、打开原图素材,新建一个图层填充黑色,加上图层蒙版,用黑白线性渐变拉出上部透明效果如图1。
1、打开原图素材,新建一个图层填充黑色,加上图层蒙版,用黑白线性渐变拉出上部透明效果如图1。

<图1>
2、创建色相/饱和度调整图层,对黄色进行调整,参数设置如图2,效果如图3。
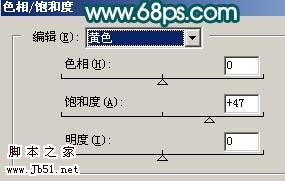
<图2>

<图3> 3、创建曲线调整图层,参数设置如图4-6,效果如图7。

<图4>
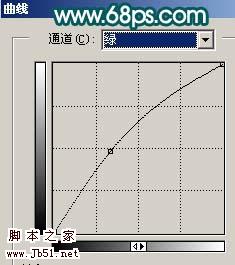
<图5>
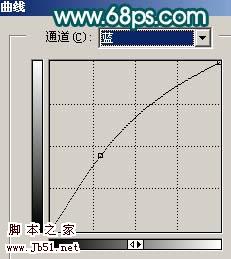
<图6>

<图7> 4、新建一个图层,按Ctrl + Alt + Shift + E 盖印图层,执行:滤镜 > 模糊 > 高斯模糊,数值为5,确定后把图层混合模式改为“叠加”,效果如图8。

<图8>
5、把背景图层复制一层,按Ctrl + Shift + ] 置顶,用钢笔把人物部分抠出来,复制到新的图层,再把背景副本隐藏,效果如图9。

<图9> 6、按Ctrl + M 对抠出的人物调整曲线,参数设置如图10-12,效果如图13。
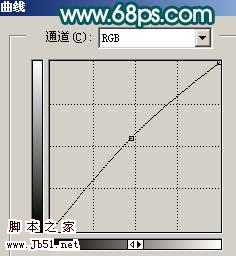
<图10>
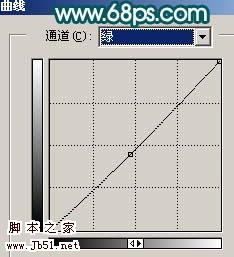
<图11>
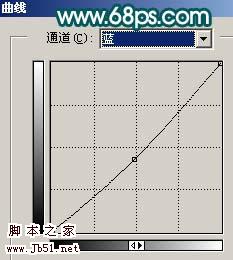
<图12>

<图13> 7、创建通道混合器调整图层,对蓝色进行调整,参数设置如图14,效果如图15。
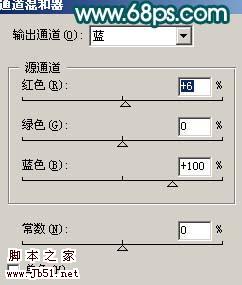
<图14>

<图15>
8、新建一个图层,盖印图层,简单的给人物磨下皮。

<图16> 9、创建亮度/对比度调整图层,参数设置如图17,确定后只保留人物脸部,其它部分用黑色画笔擦掉,效果如图18。

<图17>

<图18>
10、最后整体调整下细节,适当锐化一下,完成最终效果。

<图19>
外景人物照片的处理方法有很多。大部分以调色为主,同时也可以对背景进行处理。本教程的效果比较偏向于人物部分的处理,用鲜艳的背景衬托人物的时尚和美丽。
原图

最终效果
 1、打开原图素材,新建一个图层填充黑色,加上图层蒙版,用黑白线性渐变拉出上部透明效果如图1。
1、打开原图素材,新建一个图层填充黑色,加上图层蒙版,用黑白线性渐变拉出上部透明效果如图1。 
<图1>
2、创建色相/饱和度调整图层,对黄色进行调整,参数设置如图2,效果如图3。
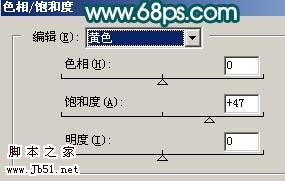
<图2>

<图3> 3、创建曲线调整图层,参数设置如图4-6,效果如图7。

<图4>
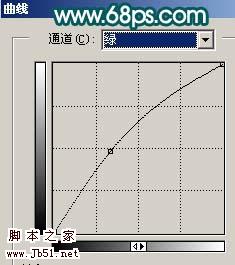
<图5>
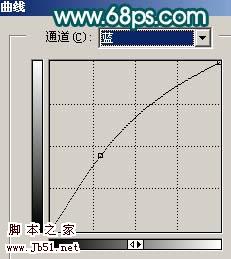
<图6>

<图7> 4、新建一个图层,按Ctrl + Alt + Shift + E 盖印图层,执行:滤镜 > 模糊 > 高斯模糊,数值为5,确定后把图层混合模式改为“叠加”,效果如图8。

<图8>
5、把背景图层复制一层,按Ctrl + Shift + ] 置顶,用钢笔把人物部分抠出来,复制到新的图层,再把背景副本隐藏,效果如图9。

<图9> 6、按Ctrl + M 对抠出的人物调整曲线,参数设置如图10-12,效果如图13。
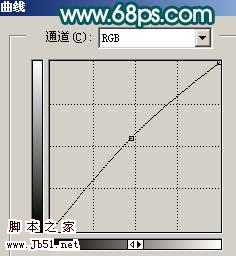
<图10>
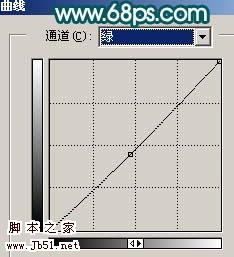
<图11>
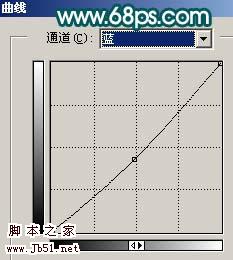
<图12>

<图13> 7、创建通道混合器调整图层,对蓝色进行调整,参数设置如图14,效果如图15。
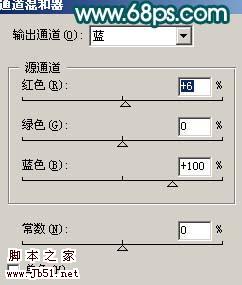
<图14>

<图15>
8、新建一个图层,盖印图层,简单的给人物磨下皮。

<图16> 9、创建亮度/对比度调整图层,参数设置如图17,确定后只保留人物脸部,其它部分用黑色画笔擦掉,效果如图18。

<图17>

<图18>
10、最后整体调整下细节,适当锐化一下,完成最终效果。

<图19>
加载全部内容