Photoshop 调出人物照片淡淡的青黄色
一一 原图素材感觉非常不错,整个人物及背景部分都很协调。作者 人气:0
来源:PS飞扬 作者:一一
原图素材感觉非常不错,整个人物及背景部分都很协调。作者调色也很专业,只稍微对照片调整下颜色,照片感觉有另一番风味。
原图

最终效果
 1、打开原图素材,创建色阶调整图层,对各通道进行调整,参数设置如下图。
1、打开原图素材,创建色阶调整图层,对各通道进行调整,参数设置如下图。

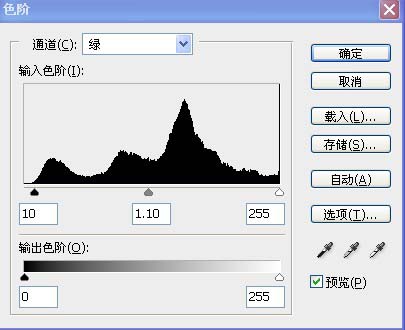

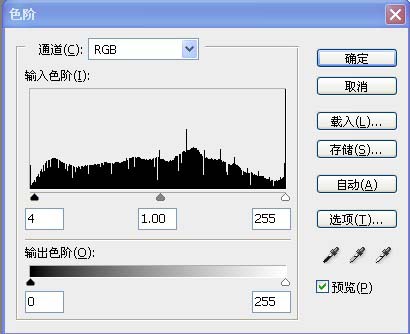 2、创建可选颜色调整图层,对黄色及绿色进行调整,参数设置如下图。这一步主要是调整树叶部分颜色。
2、创建可选颜色调整图层,对黄色及绿色进行调整,参数设置如下图。这一步主要是调整树叶部分颜色。


3、再创建可选颜色调整图层,参数设置如下图。

 4、创建色相/饱和度调整图层,参数设置如下图,确定后只保留人物部分,其它部分用黑色画笔擦掉。
4、创建色相/饱和度调整图层,参数设置如下图,确定后只保留人物部分,其它部分用黑色画笔擦掉。


5、创建可选颜色调整图层,参数设置如下图。


 6、创建曲线调整图层,稍微把照片调亮一点,只保留人物脸部及肤色部分,其它部分用黑色画笔擦掉,确定后打上装饰文字,完成最终效果。
6、创建曲线调整图层,稍微把照片调亮一点,只保留人物脸部及肤色部分,其它部分用黑色画笔擦掉,确定后打上装饰文字,完成最终效果。
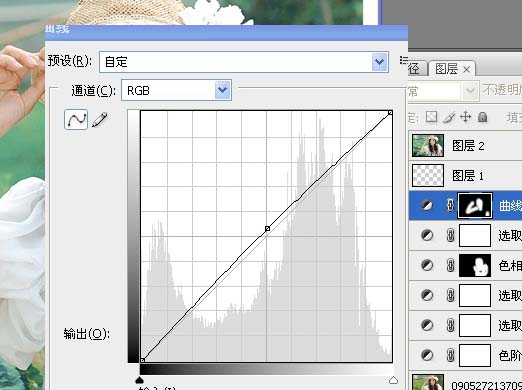

原图素材感觉非常不错,整个人物及背景部分都很协调。作者调色也很专业,只稍微对照片调整下颜色,照片感觉有另一番风味。
原图

最终效果
 1、打开原图素材,创建色阶调整图层,对各通道进行调整,参数设置如下图。
1、打开原图素材,创建色阶调整图层,对各通道进行调整,参数设置如下图。 
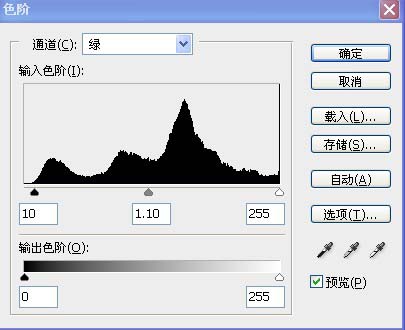

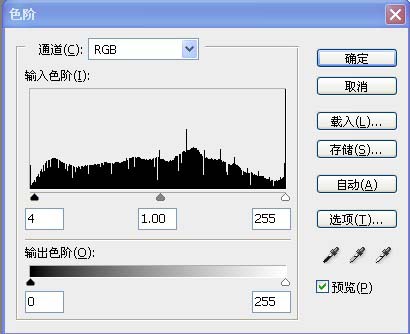 2、创建可选颜色调整图层,对黄色及绿色进行调整,参数设置如下图。这一步主要是调整树叶部分颜色。
2、创建可选颜色调整图层,对黄色及绿色进行调整,参数设置如下图。这一步主要是调整树叶部分颜色。 

3、再创建可选颜色调整图层,参数设置如下图。

 4、创建色相/饱和度调整图层,参数设置如下图,确定后只保留人物部分,其它部分用黑色画笔擦掉。
4、创建色相/饱和度调整图层,参数设置如下图,确定后只保留人物部分,其它部分用黑色画笔擦掉。 

5、创建可选颜色调整图层,参数设置如下图。


 6、创建曲线调整图层,稍微把照片调亮一点,只保留人物脸部及肤色部分,其它部分用黑色画笔擦掉,确定后打上装饰文字,完成最终效果。
6、创建曲线调整图层,稍微把照片调亮一点,只保留人物脸部及肤色部分,其它部分用黑色画笔擦掉,确定后打上装饰文字,完成最终效果。 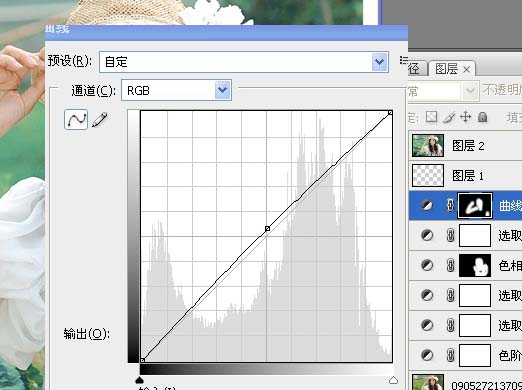

加载全部内容