Photoshop 外景照片漂亮的暗调红黄色
那村的人儿 本教程的效果图有点趋向于欧美风格。大气的外景构图 人气:0
来源:照片处理网 作者:那村的人儿
本教程的效果图有点趋向于欧美风格。大气的外景构图配上对比强烈的色调,画面视觉效果非常强烈。暗调的色彩有点怀旧的味道,也更能体现作者表达的意境。
原图

最终效果
 1、打开原图素材,把背景图层复制一层,图层混合模式改为“正片叠底”,加上图层蒙版,用黑色画笔擦去天空以外的部分。
1、打开原图素材,把背景图层复制一层,图层混合模式改为“正片叠底”,加上图层蒙版,用黑色画笔擦去天空以外的部分。

2、复制一层,再对蒙版进一步修补。

3、新建一个图层,按Ctrl + Alt + Shift + E盖印图层,图层混合模式改为“柔光”,加上图层蒙版用黑色画笔把火车及天空过暗的部分擦出来。
 4、创建曲线调整图层,参数及效果如下图。
4、创建曲线调整图层,参数及效果如下图。


 5、新建一个图层,盖印图层,执行:滤镜 > 渲染 > 光照效果,选择全光源。添加图层蒙版,用黑色画笔把云彩擦出来。
5、新建一个图层,盖印图层,执行:滤镜 > 渲染 > 光照效果,选择全光源。添加图层蒙版,用黑色画笔把云彩擦出来。
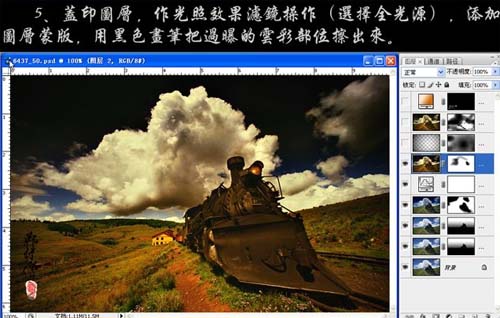
6、新建一个图层做透明到黑色径向渐变,添加图层蒙版用黑色画笔擦去一些不需要操作的部位。
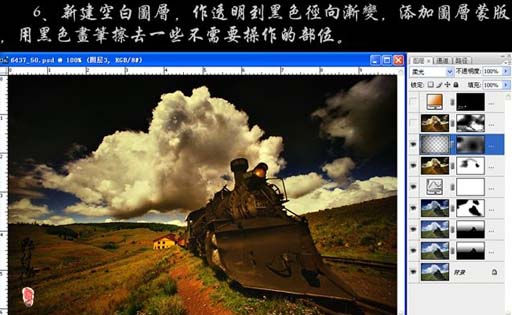
7、新建一个图层,盖印图层,做锐化处理。
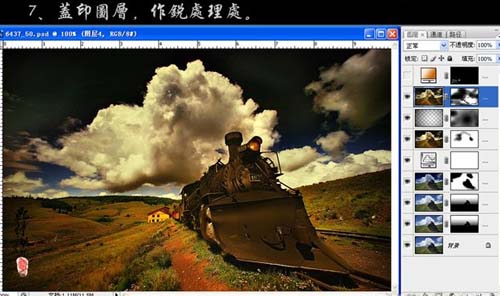
8、加上装饰文字,完成最终效果。

本教程的效果图有点趋向于欧美风格。大气的外景构图配上对比强烈的色调,画面视觉效果非常强烈。暗调的色彩有点怀旧的味道,也更能体现作者表达的意境。
原图

最终效果
 1、打开原图素材,把背景图层复制一层,图层混合模式改为“正片叠底”,加上图层蒙版,用黑色画笔擦去天空以外的部分。
1、打开原图素材,把背景图层复制一层,图层混合模式改为“正片叠底”,加上图层蒙版,用黑色画笔擦去天空以外的部分。 
2、复制一层,再对蒙版进一步修补。

3、新建一个图层,按Ctrl + Alt + Shift + E盖印图层,图层混合模式改为“柔光”,加上图层蒙版用黑色画笔把火车及天空过暗的部分擦出来。
 4、创建曲线调整图层,参数及效果如下图。
4、创建曲线调整图层,参数及效果如下图。 

 5、新建一个图层,盖印图层,执行:滤镜 > 渲染 > 光照效果,选择全光源。添加图层蒙版,用黑色画笔把云彩擦出来。
5、新建一个图层,盖印图层,执行:滤镜 > 渲染 > 光照效果,选择全光源。添加图层蒙版,用黑色画笔把云彩擦出来。 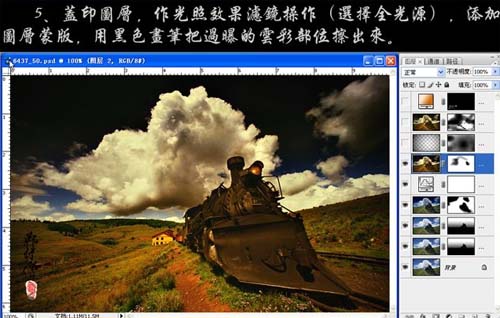
6、新建一个图层做透明到黑色径向渐变,添加图层蒙版用黑色画笔擦去一些不需要操作的部位。
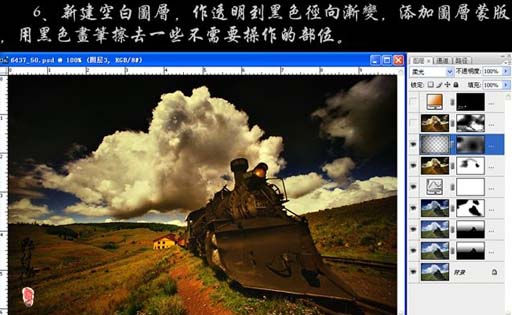
7、新建一个图层,盖印图层,做锐化处理。
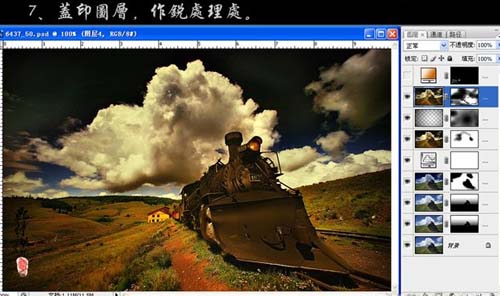
8、加上装饰文字,完成最终效果。

加载全部内容