Photoshop 超酷的火焰美女
ANT. 原图 最终效果 1、打 人气:0
来源:PS2000 作者:ANT.
原图

最终效果
 1、打开原图,按Ctrl + J把背景图层复制一层,按Ctrl + Shift + U去色,按Ctrl + I反相,如下图。
1、打开原图,按Ctrl + J把背景图层复制一层,按Ctrl + Shift + U去色,按Ctrl + I反相,如下图。

2、把刚才的图层复制一层,按Ctrl + I反相,然后执行:滤镜 > 风格化 > 查找边缘,效果如下图。
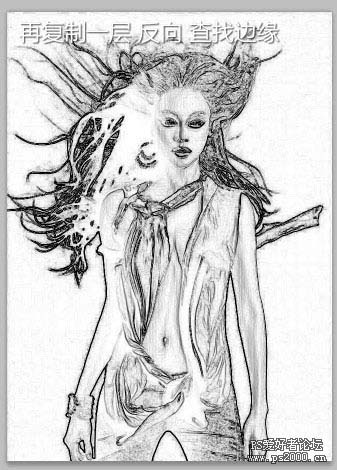
3、按Ctrl + L适当调整下色阶,参数及效果如下图。
 4、再把刚才操作的图层复制一层,按Ctrl + I反相。
4、再把刚才操作的图层复制一层,按Ctrl + I反相。

5、按Ctrl + L调色阶。用黑场工具点击背景中最亮部分以使其变黑

6、黑边层叠加
 7、然后抹去不想要的部分,再适当降低不透明度。
7、然后抹去不想要的部分,再适当降低不透明度。

8、这一边的作用是使中间亮化又使亮化的同时不影响暗部边缘。

9、把亮边层混合模式改为“滤色”,用橡皮工具擦掉不想要的部分,保留手臂等边缘效果。再适当模糊处理一下。
 10、这一步主要是亮化一些过暗的边缘,可以使用减淡工具调整。
10、这一步主要是亮化一些过暗的边缘,可以使用减淡工具调整。

11、合并这三层,然后把背景图层复制一层,按Ctrl + Shift + ]移到图层最上面,图层混合模式改为“颜色”。
 12、找一些火焰及烟雾素材,拖进来图层混合模式改为“滤色”,适当调整大小及角度,完成最终效果。
12、找一些火焰及烟雾素材,拖进来图层混合模式改为“滤色”,适当调整大小及角度,完成最终效果。




原图

最终效果
 1、打开原图,按Ctrl + J把背景图层复制一层,按Ctrl + Shift + U去色,按Ctrl + I反相,如下图。
1、打开原图,按Ctrl + J把背景图层复制一层,按Ctrl + Shift + U去色,按Ctrl + I反相,如下图。 
2、把刚才的图层复制一层,按Ctrl + I反相,然后执行:滤镜 > 风格化 > 查找边缘,效果如下图。
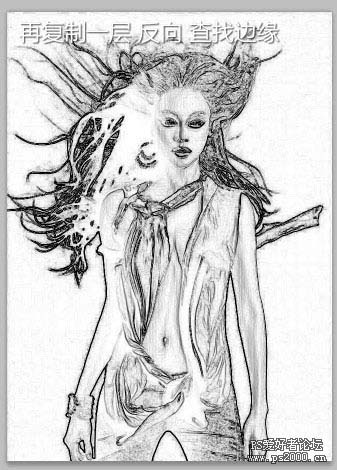
3、按Ctrl + L适当调整下色阶,参数及效果如下图。
 4、再把刚才操作的图层复制一层,按Ctrl + I反相。
4、再把刚才操作的图层复制一层,按Ctrl + I反相。 
5、按Ctrl + L调色阶。用黑场工具点击背景中最亮部分以使其变黑

6、黑边层叠加
 7、然后抹去不想要的部分,再适当降低不透明度。
7、然后抹去不想要的部分,再适当降低不透明度。 
8、这一边的作用是使中间亮化又使亮化的同时不影响暗部边缘。

9、把亮边层混合模式改为“滤色”,用橡皮工具擦掉不想要的部分,保留手臂等边缘效果。再适当模糊处理一下。
 10、这一步主要是亮化一些过暗的边缘,可以使用减淡工具调整。
10、这一步主要是亮化一些过暗的边缘,可以使用减淡工具调整。 
11、合并这三层,然后把背景图层复制一层,按Ctrl + Shift + ]移到图层最上面,图层混合模式改为“颜色”。
 12、找一些火焰及烟雾素材,拖进来图层混合模式改为“滤色”,适当调整大小及角度,完成最终效果。
12、找一些火焰及烟雾素材,拖进来图层混合模式改为“滤色”,适当调整大小及角度,完成最终效果。 



加载全部内容