Photoshop 给长发美女美白肤色
不详 本教程的美白方法比较简单,利用图层叠加来实现,不过教程 人气:0
来源:78PS 作者:不详
本教程的美白方法比较简单,利用图层叠加来实现,不过教程中的质感调法非常不错。利用图层蒙版,在蒙版状态执行应以图像操作,能很快调出肤色的质感。
原图

最终效果
 1、打开人物特写图。
1、打开人物特写图。
2、按CTRL+J复制背景图层得到图层1,模式为滤色,图片看起来就亮了很多,同时皮肤也白了很多。
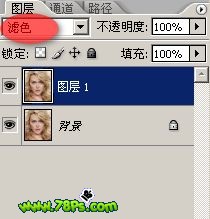

3、然后为图层1添加一个蒙版,点击图层面板底部的图标,同时选中图层蒙版(选中状态下会有白色的边框)
 4、当蒙版处于选中的状态,执行图像--应用图像。现在明暗部都出来了。
4、当蒙版处于选中的状态,执行图像--应用图像。现在明暗部都出来了。
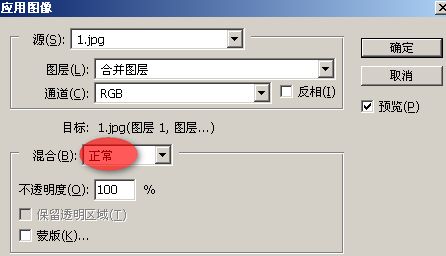
 5、这时候选中图层1(而不是蒙版),执行高斯模糊(滤镜--模糊--高斯模糊),看起来朦胧了很多。
5、这时候选中图层1(而不是蒙版),执行高斯模糊(滤镜--模糊--高斯模糊),看起来朦胧了很多。


6、我们还要添加一个蒙版,新建一个组,把图层1拖进去。
 7、为组1添加一个图层蒙版,同时选中蒙版。
7、为组1添加一个图层蒙版,同时选中蒙版。
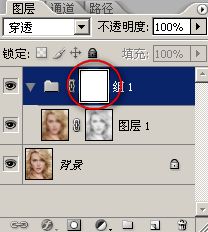
8、再执行一次应用图像,参数设置如下图,确定后完成最终效果。
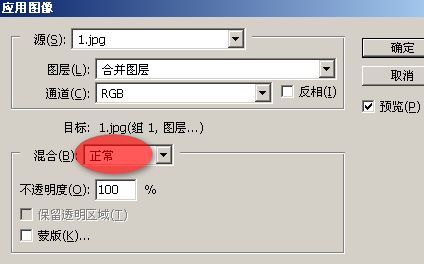

本教程的美白方法比较简单,利用图层叠加来实现,不过教程中的质感调法非常不错。利用图层蒙版,在蒙版状态执行应以图像操作,能很快调出肤色的质感。
原图

最终效果
 1、打开人物特写图。
1、打开人物特写图。2、按CTRL+J复制背景图层得到图层1,模式为滤色,图片看起来就亮了很多,同时皮肤也白了很多。
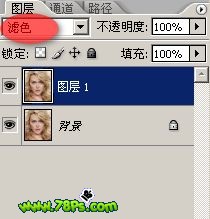

3、然后为图层1添加一个蒙版,点击图层面板底部的图标,同时选中图层蒙版(选中状态下会有白色的边框)
 4、当蒙版处于选中的状态,执行图像--应用图像。现在明暗部都出来了。
4、当蒙版处于选中的状态,执行图像--应用图像。现在明暗部都出来了。 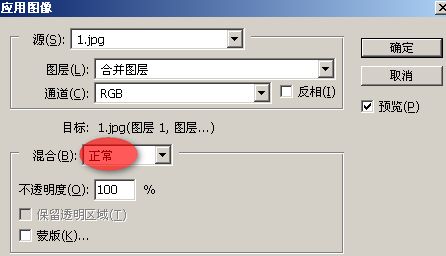
 5、这时候选中图层1(而不是蒙版),执行高斯模糊(滤镜--模糊--高斯模糊),看起来朦胧了很多。
5、这时候选中图层1(而不是蒙版),执行高斯模糊(滤镜--模糊--高斯模糊),看起来朦胧了很多。 

6、我们还要添加一个蒙版,新建一个组,把图层1拖进去。
 7、为组1添加一个图层蒙版,同时选中蒙版。
7、为组1添加一个图层蒙版,同时选中蒙版。 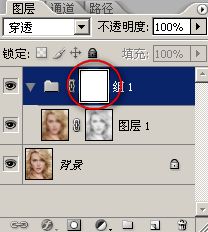
8、再执行一次应用图像,参数设置如下图,确定后完成最终效果。
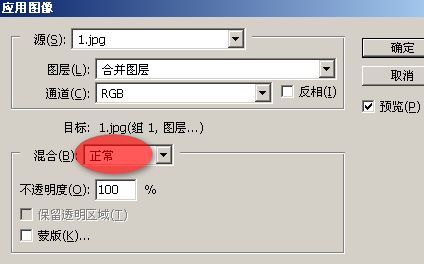

加载全部内容