Photoshop 人物照片漂亮的紫红色
Sener 人物调色的时如果整体调色的时候,画面颜色非常好看 人气:0
来源:PS联盟 作者:Sener
人物调色的时如果整体调色的时候,画面颜色非常好看,不过人物部分或部分细节出现失真。这时需要用图层蒙版来修整失真部分,让画面更完美。
原图

最终效果
 1、打开原图素材,创建曲线调整图层对红色及蓝色通道进行调整,参数设置如图1,2,效果如图3。
1、打开原图素材,创建曲线调整图层对红色及蓝色通道进行调整,参数设置如图1,2,效果如图3。
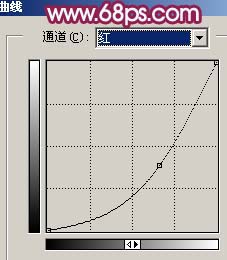
<图1>
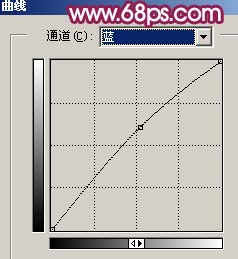
<图2>

<图3> 2、创建色相/饱和度调整图层,参数设置如图4,效果如图5。
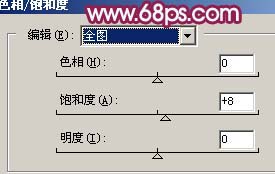
<图4>

<图5> 3、创建渐变映射调整图层,颜色设置为灰色到白色渐变如图6,确定后把图层不透明度改为:30%,效果如图7。

<图6>

<图7> 4、把背景图层复制一层,按Ctrl + Shift + ]移到图层的最上面,然后用钢笔工具把人物部分勾出来复制到新的图层,然后把下面的背景副本隐藏,效果如图8。

<图8>
5、按Ctrl + M对勾出的人物图层调整曲线,稍微把人物调亮一点,参数设置如图9-11,效果如图12。
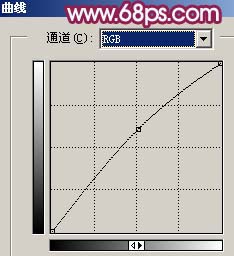
<图9>
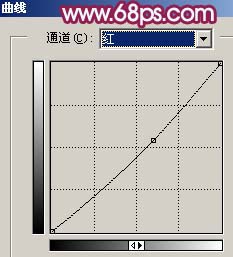
<图10>

<图11>

<图12> 6、按Ctrl + U调整色相/饱和度,参数设置如图13,效果如图14。
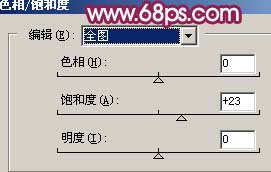
<图13>

<图14>
7、创建色相/饱和度调整图层,参数设置如图15,确定后只保留背景部分有树的部分,其它部分用黑色画笔在蒙版上擦掉,如图16。
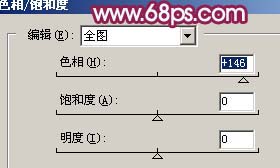
<图15>

<图16> 8、新建一个图层,按Ctrl + Alt + Shift + E盖印图层,按Ctrl + Shift + U去色,执行:滤镜 > 模糊 > 高斯模糊,数值为5,确定后把图层混合模式改为“柔光”,加上图层蒙版用黑色画笔把人物部分擦出来,效果如图17。

<图17>
9、创建曲线调整图层,参数设置如图18,19,效果如图20。

<图18>

<图19>

<图20> 10、创建亮度/对比度调整图层,参数设置如图21,效果如图22。
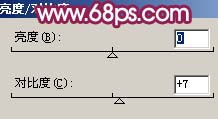
<图21>

<图22>
11、再稍微把人物脸部调白一点,效果如图23。

<图23>
12、新建一个图层,盖印图层,整体调整下颜色及细节,再适当锐化一下,完成最终效果。

<图24>
人物调色的时如果整体调色的时候,画面颜色非常好看,不过人物部分或部分细节出现失真。这时需要用图层蒙版来修整失真部分,让画面更完美。
原图

最终效果
 1、打开原图素材,创建曲线调整图层对红色及蓝色通道进行调整,参数设置如图1,2,效果如图3。
1、打开原图素材,创建曲线调整图层对红色及蓝色通道进行调整,参数设置如图1,2,效果如图3。 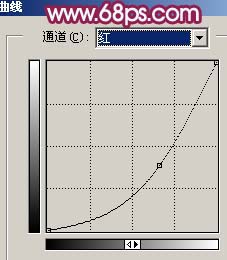
<图1>
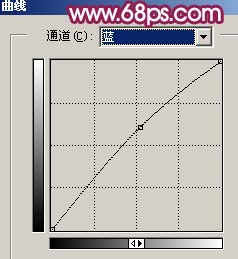
<图2>

<图3> 2、创建色相/饱和度调整图层,参数设置如图4,效果如图5。
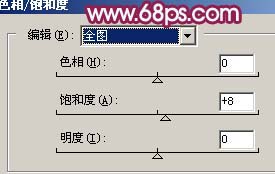
<图4>

<图5> 3、创建渐变映射调整图层,颜色设置为灰色到白色渐变如图6,确定后把图层不透明度改为:30%,效果如图7。

<图6>

<图7> 4、把背景图层复制一层,按Ctrl + Shift + ]移到图层的最上面,然后用钢笔工具把人物部分勾出来复制到新的图层,然后把下面的背景副本隐藏,效果如图8。

<图8>
5、按Ctrl + M对勾出的人物图层调整曲线,稍微把人物调亮一点,参数设置如图9-11,效果如图12。
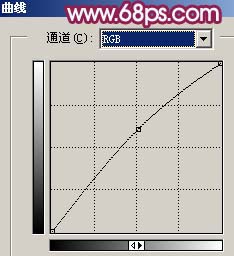
<图9>
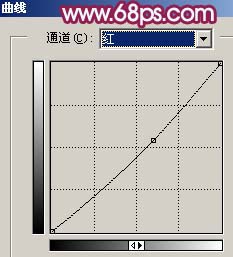
<图10>

<图11>

<图12> 6、按Ctrl + U调整色相/饱和度,参数设置如图13,效果如图14。
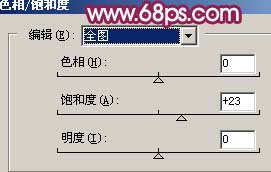
<图13>

<图14>
7、创建色相/饱和度调整图层,参数设置如图15,确定后只保留背景部分有树的部分,其它部分用黑色画笔在蒙版上擦掉,如图16。
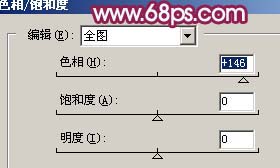
<图15>

<图16> 8、新建一个图层,按Ctrl + Alt + Shift + E盖印图层,按Ctrl + Shift + U去色,执行:滤镜 > 模糊 > 高斯模糊,数值为5,确定后把图层混合模式改为“柔光”,加上图层蒙版用黑色画笔把人物部分擦出来,效果如图17。

<图17>
9、创建曲线调整图层,参数设置如图18,19,效果如图20。

<图18>

<图19>

<图20> 10、创建亮度/对比度调整图层,参数设置如图21,效果如图22。
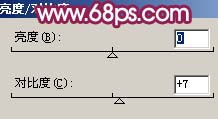
<图21>

<图22>
11、再稍微把人物脸部调白一点,效果如图23。

<图23>
12、新建一个图层,盖印图层,整体调整下颜色及细节,再适当锐化一下,完成最终效果。

<图24>
加载全部内容
 爱之家商城
爱之家商城 氢松练
氢松练 Face甜美相机
Face甜美相机 花汇通
花汇通 走路宝正式版
走路宝正式版 天天运动有宝
天天运动有宝 深圳plus
深圳plus 热门免费小说
热门免费小说