Photoshop 黝黑的人物美白及润色
大漠游客 本教程介绍较黑的人物美白方法。处理的时候先把图片整 人气:0
来源:中国教程网 作者:大漠游客
本教程介绍较黑的人物美白方法。处理的时候先把图片整体调白,适当的磨好皮,然后再整体调色,再修饰下局部细节即可。
原图

最终效果
 1、打开原图,我们发现这个图片偏暗,先提高亮度:复制两层,将图层1和图层1副本混合模式都改为滤色,图层1副本的不透明度改为30%,现在的效果如图。
1、打开原图,我们发现这个图片偏暗,先提高亮度:复制两层,将图层1和图层1副本混合模式都改为滤色,图层1副本的不透明度改为30%,现在的效果如图。
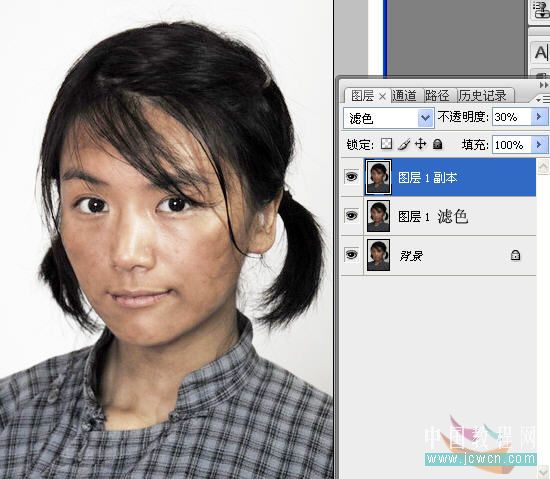
2、Ctrl+Shift+Alt+E蓋印。現在亮度提高了,面部有些脏,再进行一下磨皮,现在效果如图。(磨皮方法请参见本论坛有关教程,这里不再赘述)。
 3、选择/色彩范围,选择皮肤后复制一层如图。
3、选择/色彩范围,选择皮肤后复制一层如图。

4、图像/调整/可选颜色,设置如图。
 5、建立曲线调整图层,作如图调整。确定后再用软边黑色画笔在蒙板中抹去衣服和头发上的红色。
5、建立曲线调整图层,作如图调整。确定后再用软边黑色画笔在蒙板中抹去衣服和头发上的红色。
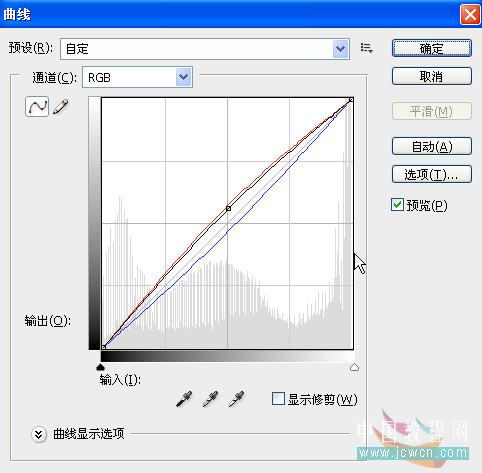
6、现在效果。
 7、在脸蛋上作出如图选区,羽化8~10,新建一层,填充252,160,160数值的淡红,取消选区后将不透明度改为 50%,Ctrl+Shift+E,合并全部图层。
7、在脸蛋上作出如图选区,羽化8~10,新建一层,填充252,160,160数值的淡红,取消选区后将不透明度改为 50%,Ctrl+Shift+E,合并全部图层。

8、加上口红。

9 用拖把拖一下:锐利:1.86,线性特色:0.35
10 最后整体用曲线稍微提一下亮度,OK!效果如图:

本教程介绍较黑的人物美白方法。处理的时候先把图片整体调白,适当的磨好皮,然后再整体调色,再修饰下局部细节即可。
原图

最终效果
 1、打开原图,我们发现这个图片偏暗,先提高亮度:复制两层,将图层1和图层1副本混合模式都改为滤色,图层1副本的不透明度改为30%,现在的效果如图。
1、打开原图,我们发现这个图片偏暗,先提高亮度:复制两层,将图层1和图层1副本混合模式都改为滤色,图层1副本的不透明度改为30%,现在的效果如图。 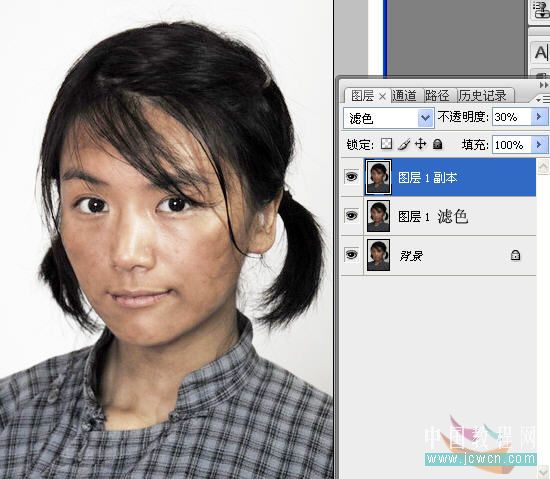
2、Ctrl+Shift+Alt+E蓋印。現在亮度提高了,面部有些脏,再进行一下磨皮,现在效果如图。(磨皮方法请参见本论坛有关教程,这里不再赘述)。
 3、选择/色彩范围,选择皮肤后复制一层如图。
3、选择/色彩范围,选择皮肤后复制一层如图。 
4、图像/调整/可选颜色,设置如图。
 5、建立曲线调整图层,作如图调整。确定后再用软边黑色画笔在蒙板中抹去衣服和头发上的红色。
5、建立曲线调整图层,作如图调整。确定后再用软边黑色画笔在蒙板中抹去衣服和头发上的红色。 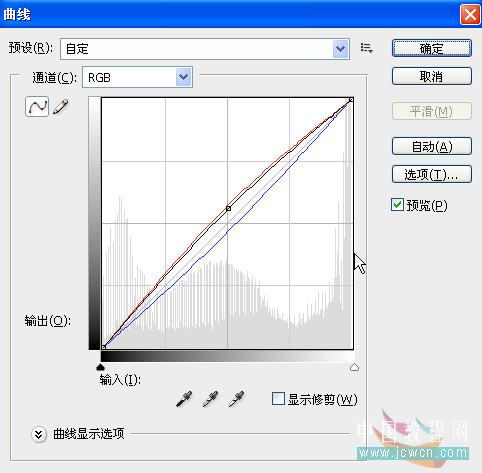
6、现在效果。
 7、在脸蛋上作出如图选区,羽化8~10,新建一层,填充252,160,160数值的淡红,取消选区后将不透明度改为 50%,Ctrl+Shift+E,合并全部图层。
7、在脸蛋上作出如图选区,羽化8~10,新建一层,填充252,160,160数值的淡红,取消选区后将不透明度改为 50%,Ctrl+Shift+E,合并全部图层。 
8、加上口红。

9 用拖把拖一下:锐利:1.86,线性特色:0.35
10 最后整体用曲线稍微提一下亮度,OK!效果如图:

加载全部内容
 爱之家商城
爱之家商城 氢松练
氢松练 Face甜美相机
Face甜美相机 花汇通
花汇通 走路宝正式版
走路宝正式版 天天运动有宝
天天运动有宝 深圳plus
深圳plus 热门免费小说
热门免费小说