Photoshop 调出照片怀旧淡色调
珍惜 本教程介绍淡灰色照片调色方法。作者调色方法非常不错。效 人气:0
来源:中国古典音画论坛 作者:珍惜
本教程介绍淡灰色照片调色方法。作者调色方法非常不错。效果图带有灰色的效果,不过还留有彩色的影子。意境突出。
原图

最终效果
 1、打开原图素材,把背景图层复制一层。 2、图像—调整—渐变映射,如图1,设置如图2,图层模式为:色相,填充改为60%。
1、打开原图素材,把背景图层复制一层。 2、图像—调整—渐变映射,如图1,设置如图2,图层模式为:色相,填充改为60%。
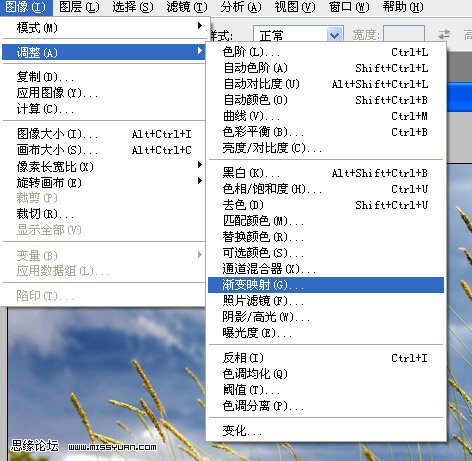
<图1>
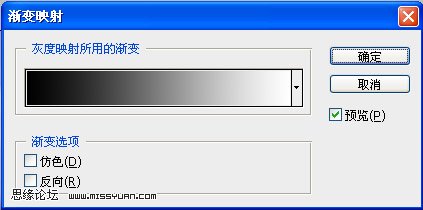
<图2>
3、复制渐变映射,得到渐变图层2。
4、选择菜单:图层—新建调整图层—可选颜色:设置如图3。

<图3> 5、选择菜单:图层—新建调整图层—色彩平衡:设置如图。

<图4>
6、合并所有图层。 7、执行:滤镜—光照效果(随自己想要的效果调整)。
8、选择菜单:图层—新建调整图层—色彩平衡,点上中间调,明度即可。
9、选择菜单:图象—调整—亮度/对比度,设置如图5。

<图5>
10、 合并所有图层,把背景图层复制一层,图层混合模式改为“滤色”,图层不透明度改为:50%,完成最终效果。

<图6>
本教程介绍淡灰色照片调色方法。作者调色方法非常不错。效果图带有灰色的效果,不过还留有彩色的影子。意境突出。
原图

最终效果
 1、打开原图素材,把背景图层复制一层。 2、图像—调整—渐变映射,如图1,设置如图2,图层模式为:色相,填充改为60%。
1、打开原图素材,把背景图层复制一层。 2、图像—调整—渐变映射,如图1,设置如图2,图层模式为:色相,填充改为60%。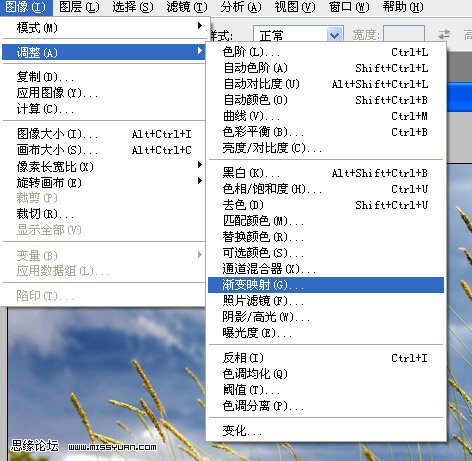
<图1>
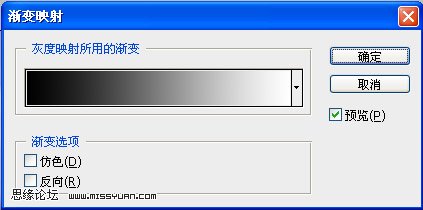
<图2>
3、复制渐变映射,得到渐变图层2。
4、选择菜单:图层—新建调整图层—可选颜色:设置如图3。

<图3> 5、选择菜单:图层—新建调整图层—色彩平衡:设置如图。

<图4>
6、合并所有图层。 7、执行:滤镜—光照效果(随自己想要的效果调整)。
8、选择菜单:图层—新建调整图层—色彩平衡,点上中间调,明度即可。
9、选择菜单:图象—调整—亮度/对比度,设置如图5。

<图5>
10、 合并所有图层,把背景图层复制一层,图层混合模式改为“滤色”,图层不透明度改为:50%,完成最终效果。

<图6>
加载全部内容
 爱之家商城
爱之家商城 氢松练
氢松练 Face甜美相机
Face甜美相机 花汇通
花汇通 走路宝正式版
走路宝正式版 天天运动有宝
天天运动有宝 深圳plus
深圳plus 热门免费小说
热门免费小说