Photoshop 调出漂亮美女的红黄色
老马 本教程的调色非常不错,作者简单的利用一些调色工具适当的 人气:0
来源:设计中国 作者:老马
本教程的调色非常不错,作者简单的利用一些调色工具适当的改变一下设计,即可调出非常不错的色彩。方法非常实用。
原图

最终效果
 1、打开原图素材,按Ctrl + J把背景图层复制一层,按Ctrl + Shift + U去色,执行:滤镜 > 模糊 > 高斯模糊,数值为4,确定后把图层混合模式改为“滤色”,图层不透明度改为:27%。
1、打开原图素材,按Ctrl + J把背景图层复制一层,按Ctrl + Shift + U去色,执行:滤镜 > 模糊 > 高斯模糊,数值为4,确定后把图层混合模式改为“滤色”,图层不透明度改为:27%。
2、新建一个图层,按Ctrl + Alt + Shift + E盖印图层,然后把图层混合模式改为“颜色”。
3、创建渐变映射调整图层,参数设置如下图,确定后按Ctrl + G加上剪贴蒙版。
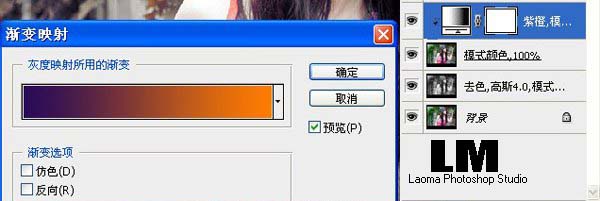
4、创建亮度/对比度调整图层,参数设置如下图。
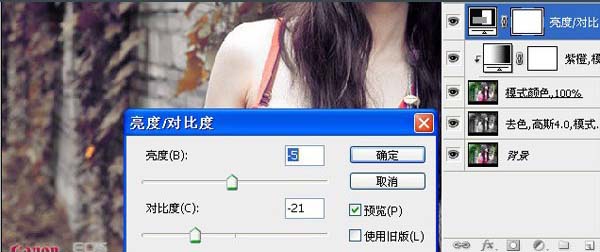
5、创建智能锐化调整图层,参数设置如下图。
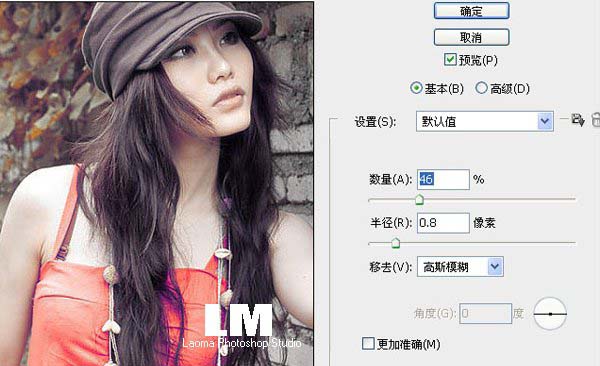 6、创建色阶调整图层,参数设置如下图。
6、创建色阶调整图层,参数设置如下图。

7、创建可选颜色调整图层,参数设置如下图,确定后完成最终效果。


 图层参照。
图层参照。
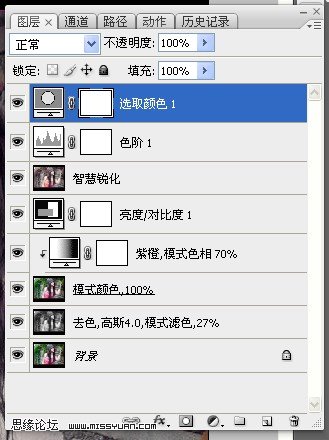

本教程的调色非常不错,作者简单的利用一些调色工具适当的改变一下设计,即可调出非常不错的色彩。方法非常实用。
原图

最终效果
 1、打开原图素材,按Ctrl + J把背景图层复制一层,按Ctrl + Shift + U去色,执行:滤镜 > 模糊 > 高斯模糊,数值为4,确定后把图层混合模式改为“滤色”,图层不透明度改为:27%。
1、打开原图素材,按Ctrl + J把背景图层复制一层,按Ctrl + Shift + U去色,执行:滤镜 > 模糊 > 高斯模糊,数值为4,确定后把图层混合模式改为“滤色”,图层不透明度改为:27%。2、新建一个图层,按Ctrl + Alt + Shift + E盖印图层,然后把图层混合模式改为“颜色”。
3、创建渐变映射调整图层,参数设置如下图,确定后按Ctrl + G加上剪贴蒙版。
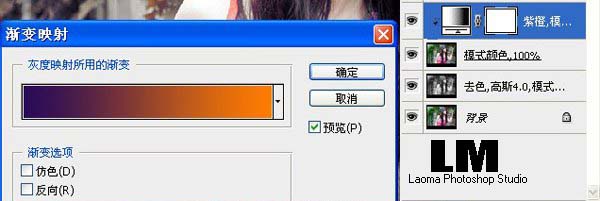
4、创建亮度/对比度调整图层,参数设置如下图。
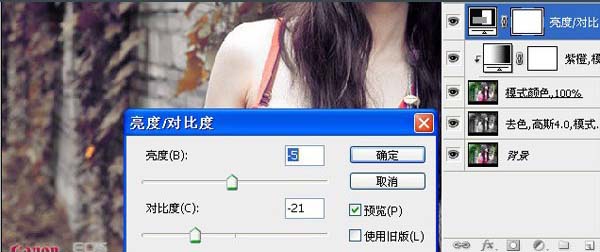
5、创建智能锐化调整图层,参数设置如下图。
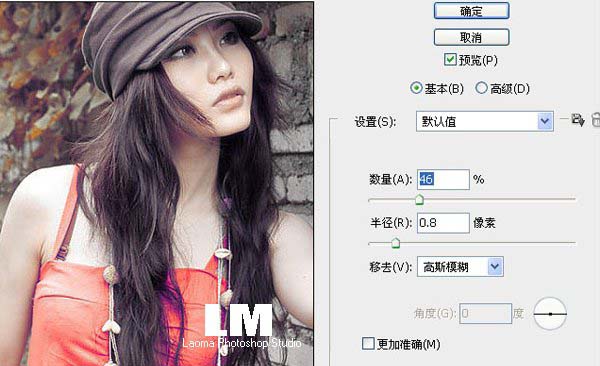 6、创建色阶调整图层,参数设置如下图。
6、创建色阶调整图层,参数设置如下图。 
7、创建可选颜色调整图层,参数设置如下图,确定后完成最终效果。


 图层参照。
图层参照。 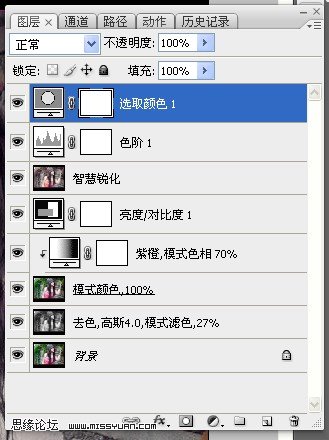

加载全部内容
 爱之家商城
爱之家商城 氢松练
氢松练 Face甜美相机
Face甜美相机 花汇通
花汇通 走路宝正式版
走路宝正式版 天天运动有宝
天天运动有宝 深圳plus
深圳plus 热门免费小说
热门免费小说