Photoshop 清爽的青色婚片
暗夜精灵 原图 最终效果 1、打 人气:0
来源:形色主义 作者:暗夜精灵
原图

最终效果
 1、打开原图素材,简单给人物磨皮。
1、打开原图素材,简单给人物磨皮。
2、创建曲线调整图层,数值:55/76。
3、创建色阶调整图层呢个,数值:0/1.05/255。
4、创建可选颜色调整图层,选择黄色,再把黄色数值调到:-100%。
5、创建色彩平衡调整图层,把青色调到70。
6、创建色彩平衡调整图层,加19点黄色。
7、创建色彩平衡调整图层,加6点黄色。
8、新建一个图层,按Ctrl + Alt + Shift + E盖印图层。
9、创建可选颜色调整图层,选择黑色,参数:黑色:-8;中性色:黑色:-6。
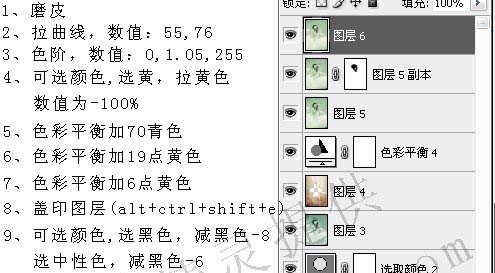
10、新建一个图层,盖印图层,拖入下图素材图。
11、把图层混合模式改为“叠加”。
12、加上图层蒙版把人物皮肤部分擦出来。
13、创建色彩平衡调整图层,加35点黄色。
14、新建一个图层,盖印图层,得到图层5,再把图层5复制一层。
15、选择图层6,加上图层蒙版擦出人物头部。
16、回到图层5按Ctrl + B调整色彩平衡,加蓝色10。到这一步完成最终效果。
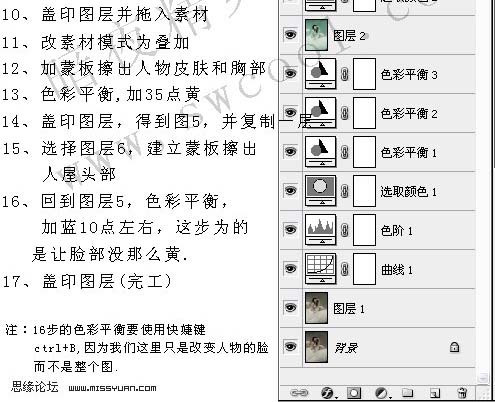

原图

最终效果
 1、打开原图素材,简单给人物磨皮。
1、打开原图素材,简单给人物磨皮。2、创建曲线调整图层,数值:55/76。
3、创建色阶调整图层呢个,数值:0/1.05/255。
4、创建可选颜色调整图层,选择黄色,再把黄色数值调到:-100%。
5、创建色彩平衡调整图层,把青色调到70。
6、创建色彩平衡调整图层,加19点黄色。
7、创建色彩平衡调整图层,加6点黄色。
8、新建一个图层,按Ctrl + Alt + Shift + E盖印图层。
9、创建可选颜色调整图层,选择黑色,参数:黑色:-8;中性色:黑色:-6。
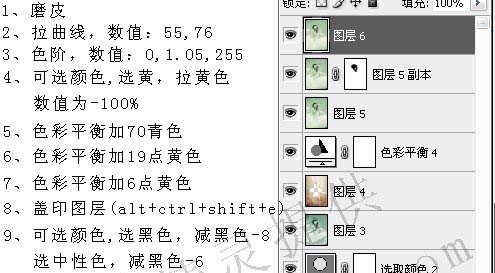
10、新建一个图层,盖印图层,拖入下图素材图。
11、把图层混合模式改为“叠加”。
12、加上图层蒙版把人物皮肤部分擦出来。
13、创建色彩平衡调整图层,加35点黄色。
14、新建一个图层,盖印图层,得到图层5,再把图层5复制一层。
15、选择图层6,加上图层蒙版擦出人物头部。
16、回到图层5按Ctrl + B调整色彩平衡,加蓝色10。到这一步完成最终效果。
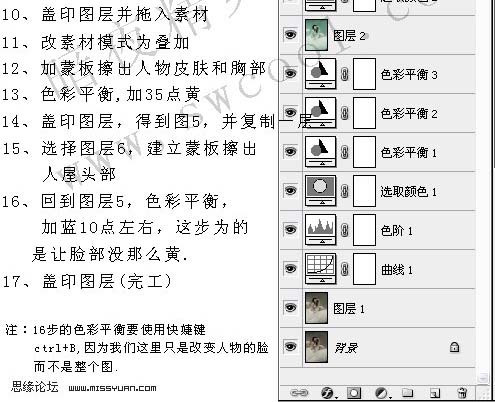

加载全部内容