Photoshop 一只绿色的蝴蝶精灵美女
软件云 人气:0
本教程简单介绍人物照片的调色及局部美化。原图素材已经相当不错了,为了不影响美观。教程只稍微调整下颜色。然后加上了透明的蝴蝶翅膀 。
原图

最终效果
 1、打开原图素材,创建色相/饱和度调整图层,参数设置如图1,勾选“着色”,确定后用黑色画笔把人物部分擦出来,效果如图2。
1、打开原图素材,创建色相/饱和度调整图层,参数设置如图1,勾选“着色”,确定后用黑色画笔把人物部分擦出来,效果如图2。
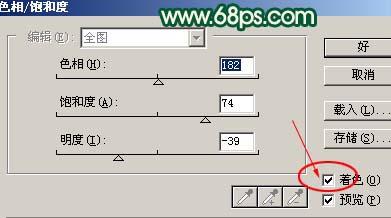
<图1>

<图2>
2、创建曲线调整图层,参数设置如图3,效果如图4。

<图3>

<图4> 3、新建一个图层,按Ctrl + Alt + Shift +E盖印图层,选择套索工具,勾出图5所示选区,按Ctrl + Alt + D羽化,数值为50,确定后按Delete删除选区部分,按Ctrl + D取消选区,然后把图层混合模式改为“正片叠底”,效果如图6。

<图5>

<图6>
4、新建一个图层,盖印图层,点通道面板,选择绿色通道,按Ctrl + A全选,按Ctrl + C复制,点蓝色通道,按Ctrl + V粘贴,回到图层面板,加上蒙版,只保留人物部分,其它部分用黑色画笔擦掉,效果如图7。

<图7> 5、把背景图层复制一层,按Ctrl + Shift + ]移到图层最上面,然后把图层混合模式改为“正片叠底”,效果如图8。

<图8>
6、新建一个图层,盖印图层,把人物部分勾出来,复制到新的图层,然后把勾出的人物图层隐藏,打开下面的蝴蝶素材用魔术棒勾出来,拖进来,放到勾出的人物图层下面,适当的调整好大小和角度如图10。

<图9>

<图10> 7、双击图层面板,蝴蝶图层缩略图调出图层样式,设置外发光,参数设置如图11,确定后把图层混合模式改为“滤色”,图层不透明度改为:70%,效果如图12。

<图11>

<图12>
8、按Ctrl点蝴蝶图层缩略图调出蝴蝶选区,然后创建色相/饱和度调整图层,参数设置如图13,勾选“着色”,效果如图14。
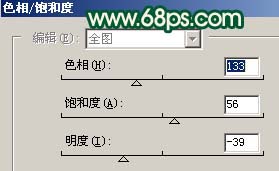
<图13>

<图14> 9、按Ctrl点蝴蝶图层缩略图调出蝴蝶选区,新建一个图层,填充白色,加上图层蒙版用黑色画笔擦掉下半部分,再适当降低图层不透明度,效果如图15,然后把隐藏的人物图层显示出来,效果如图16。

<图15>

<图16> 10、新建一个图层,用画笔刷上一些,小白点,如图17。

<图17>
11、新建一个图层,盖印图层,整体调整下光感,修饰下细节,完成最终效果。

<图18>
原图

最终效果
 1、打开原图素材,创建色相/饱和度调整图层,参数设置如图1,勾选“着色”,确定后用黑色画笔把人物部分擦出来,效果如图2。
1、打开原图素材,创建色相/饱和度调整图层,参数设置如图1,勾选“着色”,确定后用黑色画笔把人物部分擦出来,效果如图2。 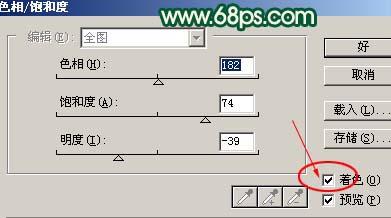
<图1>

<图2>
2、创建曲线调整图层,参数设置如图3,效果如图4。

<图3>

<图4> 3、新建一个图层,按Ctrl + Alt + Shift +E盖印图层,选择套索工具,勾出图5所示选区,按Ctrl + Alt + D羽化,数值为50,确定后按Delete删除选区部分,按Ctrl + D取消选区,然后把图层混合模式改为“正片叠底”,效果如图6。

<图5>

<图6>
4、新建一个图层,盖印图层,点通道面板,选择绿色通道,按Ctrl + A全选,按Ctrl + C复制,点蓝色通道,按Ctrl + V粘贴,回到图层面板,加上蒙版,只保留人物部分,其它部分用黑色画笔擦掉,效果如图7。

<图7> 5、把背景图层复制一层,按Ctrl + Shift + ]移到图层最上面,然后把图层混合模式改为“正片叠底”,效果如图8。

<图8>
6、新建一个图层,盖印图层,把人物部分勾出来,复制到新的图层,然后把勾出的人物图层隐藏,打开下面的蝴蝶素材用魔术棒勾出来,拖进来,放到勾出的人物图层下面,适当的调整好大小和角度如图10。

<图9>

<图10> 7、双击图层面板,蝴蝶图层缩略图调出图层样式,设置外发光,参数设置如图11,确定后把图层混合模式改为“滤色”,图层不透明度改为:70%,效果如图12。

<图11>

<图12>
8、按Ctrl点蝴蝶图层缩略图调出蝴蝶选区,然后创建色相/饱和度调整图层,参数设置如图13,勾选“着色”,效果如图14。
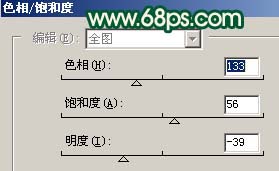
<图13>

<图14> 9、按Ctrl点蝴蝶图层缩略图调出蝴蝶选区,新建一个图层,填充白色,加上图层蒙版用黑色画笔擦掉下半部分,再适当降低图层不透明度,效果如图15,然后把隐藏的人物图层显示出来,效果如图16。

<图15>

<图16> 10、新建一个图层,用画笔刷上一些,小白点,如图17。

<图17>
11、新建一个图层,盖印图层,整体调整下光感,修饰下细节,完成最终效果。

<图18>
加载全部内容