Photoshop 照片灰暗的暖色调
软件云 人气:0
本教程介绍暗色调图片调色方法。处理的时候基本上是用曲线来调基本色,然后用图层叠加来调暗图片,再整体调色即可。
原图

最终效果
 1、打开原图素材,按Ctrl + J把背景图层复制一层,选择菜单:图像 > 模式 > Lab颜色,选择不合拼,确定后按Ctrl + M调整曲线,参数设置如图1,2,确定后再选择菜单:图像 > 模式 > RGB颜色,选择不合拼,效果如图3。
1、打开原图素材,按Ctrl + J把背景图层复制一层,选择菜单:图像 > 模式 > Lab颜色,选择不合拼,确定后按Ctrl + M调整曲线,参数设置如图1,2,确定后再选择菜单:图像 > 模式 > RGB颜色,选择不合拼,效果如图3。

<图1>
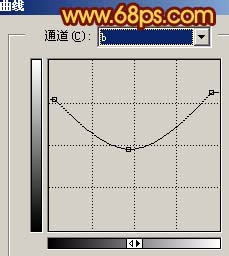
<图2>

<图3> 2、创建色相/饱和度调整图层,参数设置如图4-6,效果如图7。
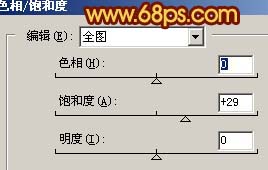
<图4>

<图5>

<图6>

<图7> 3、新建一个图层,填充颜色:#5D5D5D,然后把图层混合模式改为“颜色减淡”,效果如图8。

<图8>
4、把背景图层复制一层,按Ctrl + Shift + ]移到图层的最上面,图层混合模式改为“强光”,效果如图9。

<图9> 5、再把背景图层复制一层,用钢笔工具把人物勾出来,复制到新的图层,然后把下面的图层隐藏,对人物图层按Ctrl + M调整曲线,参数设置如图10-13,效果如图14。
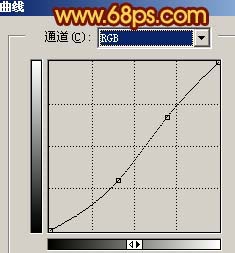
<图10>
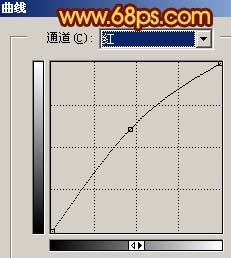
<图11>
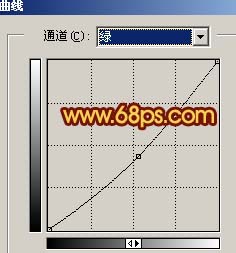
<图12>

<图13>

<图14> 6、选择橡皮工具把人物下半部分擦掉,效果如图15。

<图15>
7、对人物图层,按Ctrl + U调整色相/饱和度,参数设置如图16,效果如图17。

<图16>

<图17> 8、新建一个图层,按Ctrl + Alt + Shift + E盖印图层,执行:图像 > 应用图像,参数设置如图18,效果如图19。

<图18>

<图19>
9、整体修饰下细节,再适当锐化一下,完成最终效果。

<图20>
原图

最终效果
 1、打开原图素材,按Ctrl + J把背景图层复制一层,选择菜单:图像 > 模式 > Lab颜色,选择不合拼,确定后按Ctrl + M调整曲线,参数设置如图1,2,确定后再选择菜单:图像 > 模式 > RGB颜色,选择不合拼,效果如图3。
1、打开原图素材,按Ctrl + J把背景图层复制一层,选择菜单:图像 > 模式 > Lab颜色,选择不合拼,确定后按Ctrl + M调整曲线,参数设置如图1,2,确定后再选择菜单:图像 > 模式 > RGB颜色,选择不合拼,效果如图3。 
<图1>
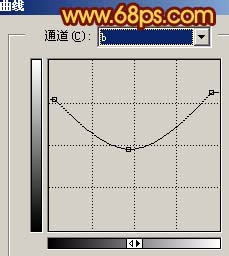
<图2>

<图3> 2、创建色相/饱和度调整图层,参数设置如图4-6,效果如图7。
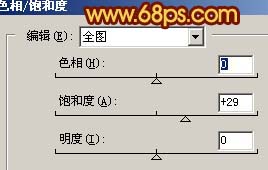
<图4>

<图5>

<图6>

<图7> 3、新建一个图层,填充颜色:#5D5D5D,然后把图层混合模式改为“颜色减淡”,效果如图8。

<图8>
4、把背景图层复制一层,按Ctrl + Shift + ]移到图层的最上面,图层混合模式改为“强光”,效果如图9。

<图9> 5、再把背景图层复制一层,用钢笔工具把人物勾出来,复制到新的图层,然后把下面的图层隐藏,对人物图层按Ctrl + M调整曲线,参数设置如图10-13,效果如图14。
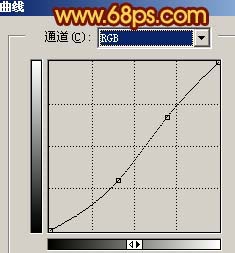
<图10>
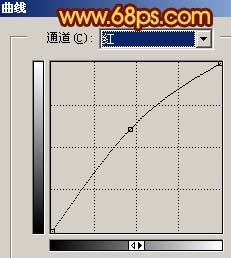
<图11>
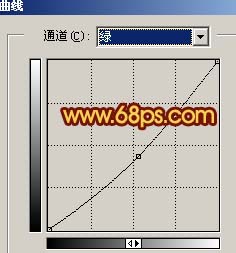
<图12>

<图13>

<图14> 6、选择橡皮工具把人物下半部分擦掉,效果如图15。

<图15>
7、对人物图层,按Ctrl + U调整色相/饱和度,参数设置如图16,效果如图17。

<图16>

<图17> 8、新建一个图层,按Ctrl + Alt + Shift + E盖印图层,执行:图像 > 应用图像,参数设置如图18,效果如图19。

<图18>

<图19>
9、整体修饰下细节,再适当锐化一下,完成最终效果。

<图20>
加载全部内容