Photoshop CG效果教程(人物)
软件云 人气:0
制作的过程中有任何疑问可以加作者的QQ:249187538。
原图

最终效果
 1、打开原图,执行降噪处理,先处理脸部五官,用钢笔工具勾出嘴巴,按Ctrl + Enter转为选区,按Ctrl +Alt + D羽化1个像素,按Ctrl + J将嘴唇复制到新图层,用涂抹工具强度为15%对嘴唇进行涂抹,让嘴唇变得细腻柔和,按Ctrl + J复制一层,按Ctrl + Shift + U去色,执行:图像 > 调整 > 渐变映射,参数设置如下图,然后把混合模式改为“滤色”,擦出不需要的高光。
1、打开原图,执行降噪处理,先处理脸部五官,用钢笔工具勾出嘴巴,按Ctrl + Enter转为选区,按Ctrl +Alt + D羽化1个像素,按Ctrl + J将嘴唇复制到新图层,用涂抹工具强度为15%对嘴唇进行涂抹,让嘴唇变得细腻柔和,按Ctrl + J复制一层,按Ctrl + Shift + U去色,执行:图像 > 调整 > 渐变映射,参数设置如下图,然后把混合模式改为“滤色”,擦出不需要的高光。
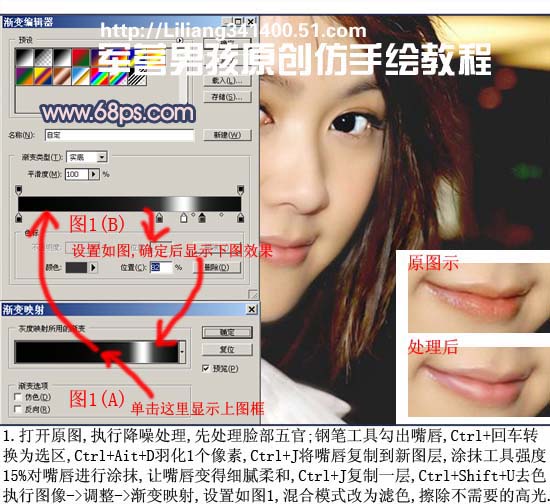
2、用钢笔工具勾出内眼圈,上下共四调路径,用深色描边2个像素,钢笔工具再勾出上眼皮高光部分,用白色描边3个像素,第三层深色描边2个像素,眼白和眼珠用涂抹工具涂均匀一些,用加深/减淡工具调节一下,眼珠加上高光。
 3、用钢笔工具勾出睫毛路径,黑色描边2个像素。
3、用钢笔工具勾出睫毛路径,黑色描边2个像素。

4、对图像进行精细磨皮,新建一个图层,按Ctrl + Alt + Shift + E盖印图层,执行:滤镜 > 模糊 > 高斯模糊,数值为4,然后添加蒙版,用黑色填充蒙版,放到图像用白色画笔在脸部涂抹,效果如下图。最复杂的是头发部分,我们要自己做头发,先将头发勾选出来,用涂抹工具涂成下图效果。
 5、先自定义画笔,新建一个文件,40 * 40像素,背景为透明,然后放大用黑色画笔1个像素在上面随意画一些点,如上图,画完后执行:编辑 > 定义画笔预设,在弹出的对话框中命名。然后选择涂抹工具找到刚才定义的画笔,顺着头发将路径画出来,然后描边。
5、先自定义画笔,新建一个文件,40 * 40像素,背景为透明,然后放大用黑色画笔1个像素在上面随意画一些点,如上图,画完后执行:编辑 > 定义画笔预设,在弹出的对话框中命名。然后选择涂抹工具找到刚才定义的画笔,顺着头发将路径画出来,然后描边。

6、执行完第一次描边后,再选择涂抹工具,直接在头发上涂抹,强度设置为60%左右,涂抹的时候注意将深浅太明显的地方涂均匀,然后再一次用钢笔勾出头发路径进行描边,这次强度设置为95%左右,描边时路径超出头发一些,就能用发丝的效果。
 7、接下来就是用我们以前的方法,先绘制一根发丝,然后反复进行复制,让头发纹理变得更清晰更有光泽,描边的时候用白色或则浅黄色都可以。完成好再绘制脸部周围的发丝,方法相同,绘制一根发丝然后复制就可以,复制的时候注意变换角度。
7、接下来就是用我们以前的方法,先绘制一根发丝,然后反复进行复制,让头发纹理变得更清晰更有光泽,描边的时候用白色或则浅黄色都可以。完成好再绘制脸部周围的发丝,方法相同,绘制一根发丝然后复制就可以,复制的时候注意变换角度。

8、头发基本完成,找一张3D背景换上去就有点像了,还完北京后对人物适当的Topaz滤镜锐化一下。

9、不过3D美女好像应该是鼻子高高,眼睛凹下去的,我们再用减淡工具调节下,鼻梁上用减淡工具加亮,眼眶边和鼻子用加深工具加深一些,再整体调节一下各图层的颜色,完成最终效果。

原图

最终效果
 1、打开原图,执行降噪处理,先处理脸部五官,用钢笔工具勾出嘴巴,按Ctrl + Enter转为选区,按Ctrl +Alt + D羽化1个像素,按Ctrl + J将嘴唇复制到新图层,用涂抹工具强度为15%对嘴唇进行涂抹,让嘴唇变得细腻柔和,按Ctrl + J复制一层,按Ctrl + Shift + U去色,执行:图像 > 调整 > 渐变映射,参数设置如下图,然后把混合模式改为“滤色”,擦出不需要的高光。
1、打开原图,执行降噪处理,先处理脸部五官,用钢笔工具勾出嘴巴,按Ctrl + Enter转为选区,按Ctrl +Alt + D羽化1个像素,按Ctrl + J将嘴唇复制到新图层,用涂抹工具强度为15%对嘴唇进行涂抹,让嘴唇变得细腻柔和,按Ctrl + J复制一层,按Ctrl + Shift + U去色,执行:图像 > 调整 > 渐变映射,参数设置如下图,然后把混合模式改为“滤色”,擦出不需要的高光。 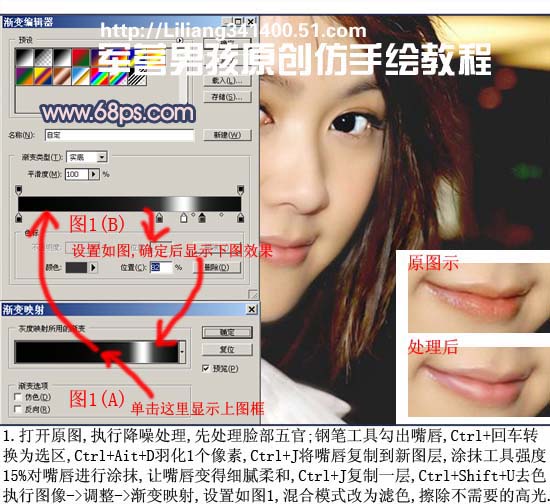
2、用钢笔工具勾出内眼圈,上下共四调路径,用深色描边2个像素,钢笔工具再勾出上眼皮高光部分,用白色描边3个像素,第三层深色描边2个像素,眼白和眼珠用涂抹工具涂均匀一些,用加深/减淡工具调节一下,眼珠加上高光。
 3、用钢笔工具勾出睫毛路径,黑色描边2个像素。
3、用钢笔工具勾出睫毛路径,黑色描边2个像素。 
4、对图像进行精细磨皮,新建一个图层,按Ctrl + Alt + Shift + E盖印图层,执行:滤镜 > 模糊 > 高斯模糊,数值为4,然后添加蒙版,用黑色填充蒙版,放到图像用白色画笔在脸部涂抹,效果如下图。最复杂的是头发部分,我们要自己做头发,先将头发勾选出来,用涂抹工具涂成下图效果。
 5、先自定义画笔,新建一个文件,40 * 40像素,背景为透明,然后放大用黑色画笔1个像素在上面随意画一些点,如上图,画完后执行:编辑 > 定义画笔预设,在弹出的对话框中命名。然后选择涂抹工具找到刚才定义的画笔,顺着头发将路径画出来,然后描边。
5、先自定义画笔,新建一个文件,40 * 40像素,背景为透明,然后放大用黑色画笔1个像素在上面随意画一些点,如上图,画完后执行:编辑 > 定义画笔预设,在弹出的对话框中命名。然后选择涂抹工具找到刚才定义的画笔,顺着头发将路径画出来,然后描边。 
6、执行完第一次描边后,再选择涂抹工具,直接在头发上涂抹,强度设置为60%左右,涂抹的时候注意将深浅太明显的地方涂均匀,然后再一次用钢笔勾出头发路径进行描边,这次强度设置为95%左右,描边时路径超出头发一些,就能用发丝的效果。
 7、接下来就是用我们以前的方法,先绘制一根发丝,然后反复进行复制,让头发纹理变得更清晰更有光泽,描边的时候用白色或则浅黄色都可以。完成好再绘制脸部周围的发丝,方法相同,绘制一根发丝然后复制就可以,复制的时候注意变换角度。
7、接下来就是用我们以前的方法,先绘制一根发丝,然后反复进行复制,让头发纹理变得更清晰更有光泽,描边的时候用白色或则浅黄色都可以。完成好再绘制脸部周围的发丝,方法相同,绘制一根发丝然后复制就可以,复制的时候注意变换角度。 
8、头发基本完成,找一张3D背景换上去就有点像了,还完北京后对人物适当的Topaz滤镜锐化一下。

9、不过3D美女好像应该是鼻子高高,眼睛凹下去的,我们再用减淡工具调节下,鼻梁上用减淡工具加亮,眼眶边和鼻子用加深工具加深一些,再整体调节一下各图层的颜色,完成最终效果。

加载全部内容