Photoshop创意平面设计之商场VIP卡的制作教程
软件云 人气:0
卡片种类有很多,如银行卡、商场打折卡、贵宾卡等,这类卡片都有固定的大小,所以制作时必须按其实际尺寸来进行。
我很喜欢平面设计(包括广告品的宣传平面广告制作,招贴、POP、海报,报杂、杂志),哪位高手们,能多写些平面广告的教程,让我们大家都可以学习与交流啊。
我的个人作品:
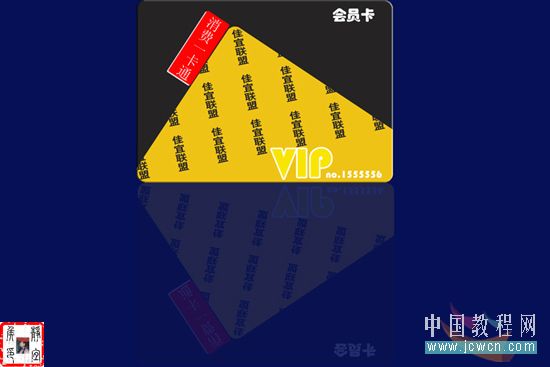
一、制作卡片的背景
操作步骤如下:
1、创建一个新图像文档,如图1所示:
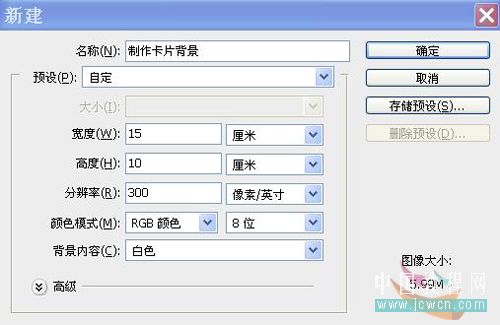
2、按D键复位前景色和背景色,按“Alt+Delete”键将“背景”图层填充为黑色。
3、新建“图层1”,选择工具箱中的圆角矩形工具,并在工具箱中设置绘制类型为“填充像素”、绘制矩形圆角半径为30像素、绘制图像的宽度为8厘米、高度为5厘米。参数如图2所示。

4、将前景色设置为(# 252424),按Alt+Delete键进行填充。绘制好的圆角矩形,如图3所示。
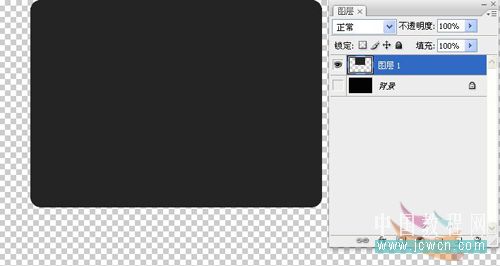
5、按Ctrl +J得到图层1副本;按住CTRL键的同时单击“图层1”,以载入“图层1”中的矩形选区,再按“Ctrl +T”对选区变换后,调整如图4所示。
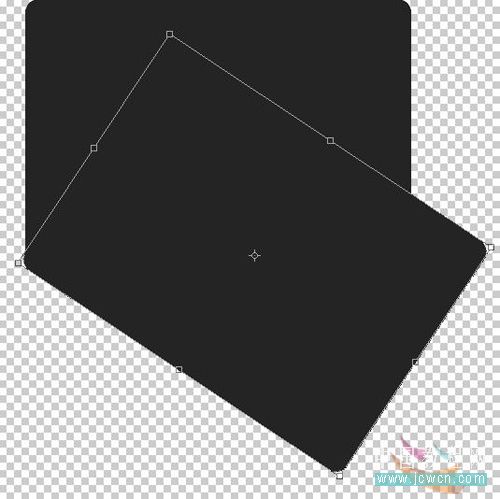
6、新建“图层2”,设置前景色为黄色(# efc316),按“Alt+Delete”键填充选区,然后取消选区。
7、再次载入“图层1”中的选区,按Shift+Ctrl+I键将选区反转,然后按“Delete”键删除选区内的图像。如图5所示。
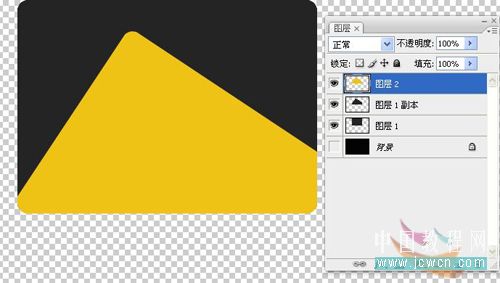
8、打开“文字素材”(也可自己做文字素材),素材1所示:
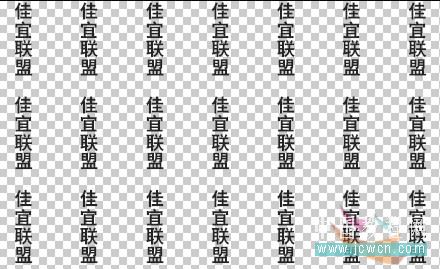
并拖动文字图像到新建图像窗口,命名为图层3,对它进行变换。如图6所示。
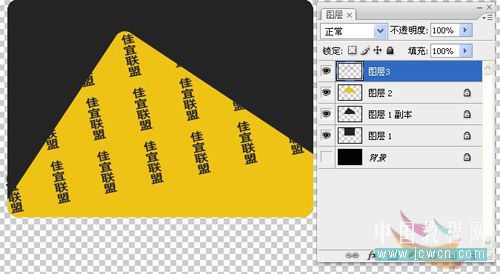
二、制作卡片的前景
步骤如下:
1、点击“创建新图层”,名称为“图层4”。再次使用圆角矩形工具绘制一个任意大小的“红色”的圆角矩形图像,然后变换调整到如图7所示。
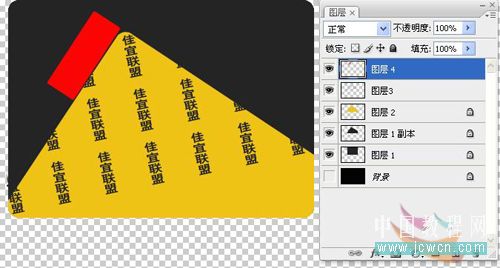
2、为“图层4”添加“投影”图层样式,投影的颜色为白色,如图8所示:

3、选择“直排文字工具”,并在工具属性栏中设置字体为宋体,字号为11点,颜色为白色,并在图像中输入“消费一卡通”文本,然后将其变换调整到如图9所示:

4、选择横排文字工具,设置字体为华文琥珀,字号为36,颜色为黄色,输入“VIP”文本,如图10所示。

5、为新输入的文本所在的图层添加“描边”图层样式,描边的颜色为白色,参数如图11所示:

6、分两次在图像窗口左上侧和右下侧分别输入“会员卡”和“NO.1555556”文本。
7、在“图层”控制面板中同时选择除“背景”图层外的所有图层(按住“Shift”键时,点选图层),如图12所示。
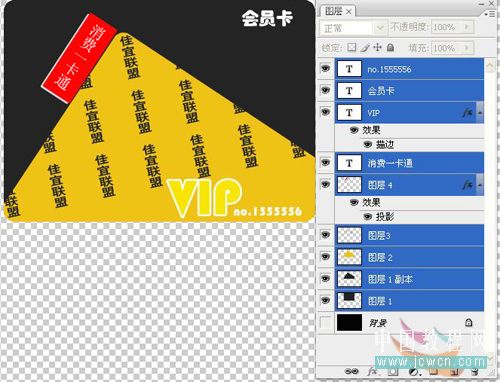
然后按Ctrl+E键合并所有选择图层。如图13所示。
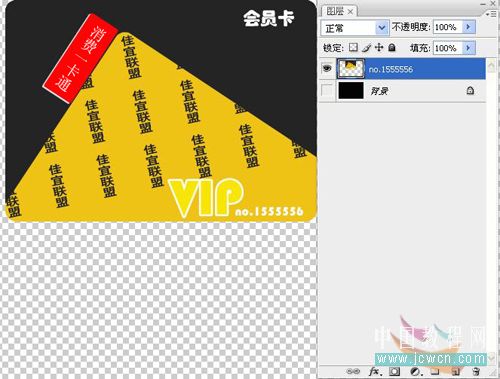
8、选择“背景”图层,设置前景色为蓝色(#051056),然后按“Alt+Delete”键填充为蓝色。
9、选择“no.1555556”图层后,按Ctrl+J键,复制成一个“no.1555556副本”的图层。如图14所示。

10、选择“no.1555556”图层,选择“编辑/变换/垂直翻转”命令,将该图层上的图像垂直翻转,如图15所示。
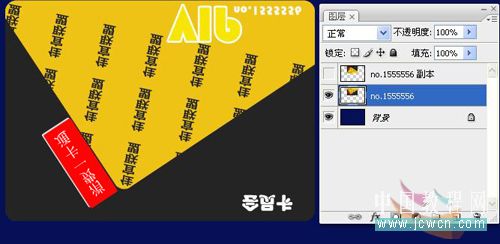
11、选择移动工具,连续按键盘上的向下键,将翻转后的图像垂直向下移动,直到移动到如图16所示。
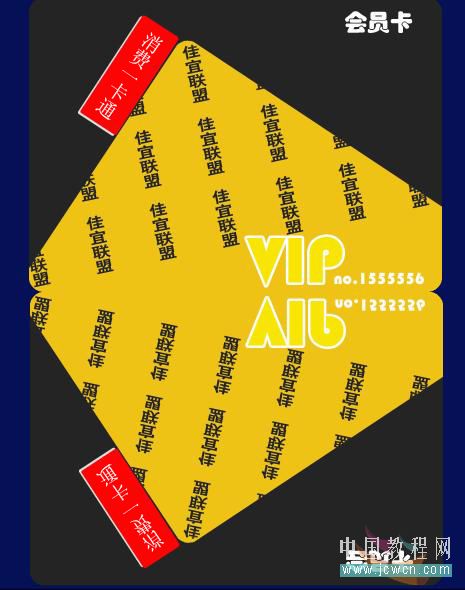
12、选择工具箱中的“橡皮擦工具”,并在工具属性栏中设置画笔直径为500PX,不透明度为10%,然后在翻转后的图像上快速涂抹,直到得到类似倒影的效果为止。如图17所示。
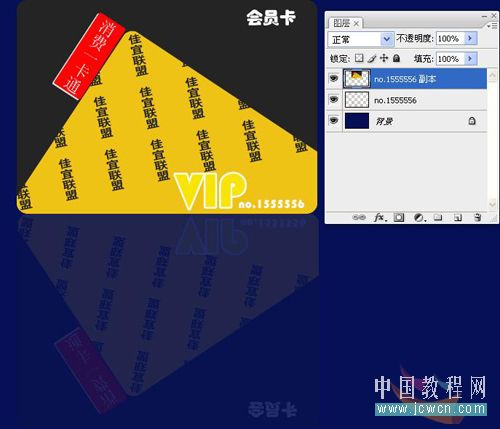
13、选择“no.1555556副本图层,并为其添加“斜面和浮雕”图层样式,在打开的对话框中保持默认的参数设置。
14、按“Shift+Ctrl+Alt+E”键盖印后,可以加入个人艺术印章,完成。如图18所示。

以此类推,也可以做广告宣传单的。
我很喜欢平面设计(包括广告品的宣传平面广告制作,招贴、POP、海报,报杂、杂志),哪位高手们,能多写些平面广告的教程,让我们大家都可以学习与交流啊。
我的个人作品:
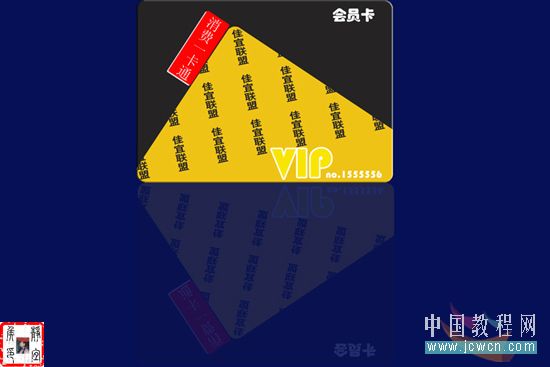
一、制作卡片的背景
操作步骤如下:
1、创建一个新图像文档,如图1所示:
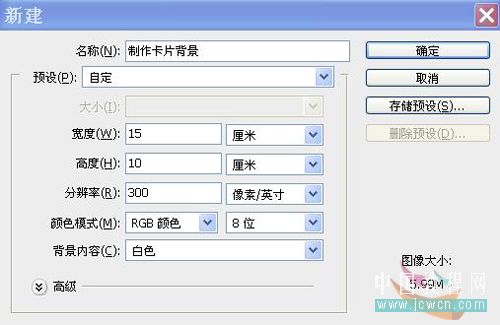
2、按D键复位前景色和背景色,按“Alt+Delete”键将“背景”图层填充为黑色。
3、新建“图层1”,选择工具箱中的圆角矩形工具,并在工具箱中设置绘制类型为“填充像素”、绘制矩形圆角半径为30像素、绘制图像的宽度为8厘米、高度为5厘米。参数如图2所示。

4、将前景色设置为(# 252424),按Alt+Delete键进行填充。绘制好的圆角矩形,如图3所示。
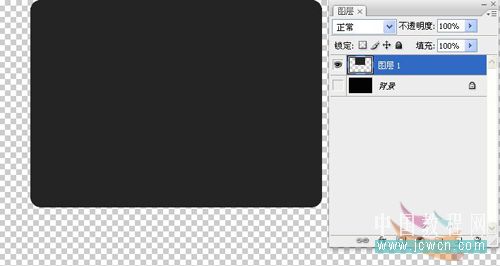
5、按Ctrl +J得到图层1副本;按住CTRL键的同时单击“图层1”,以载入“图层1”中的矩形选区,再按“Ctrl +T”对选区变换后,调整如图4所示。
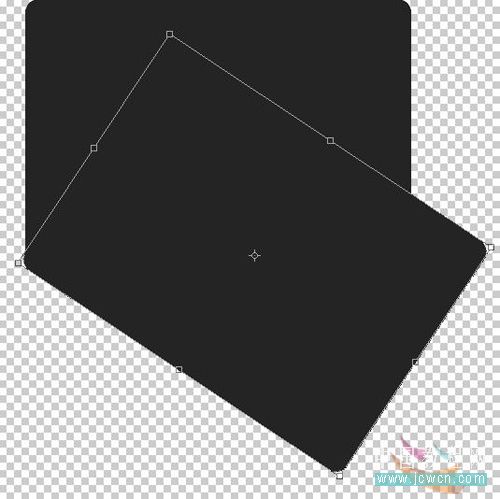
6、新建“图层2”,设置前景色为黄色(# efc316),按“Alt+Delete”键填充选区,然后取消选区。
7、再次载入“图层1”中的选区,按Shift+Ctrl+I键将选区反转,然后按“Delete”键删除选区内的图像。如图5所示。
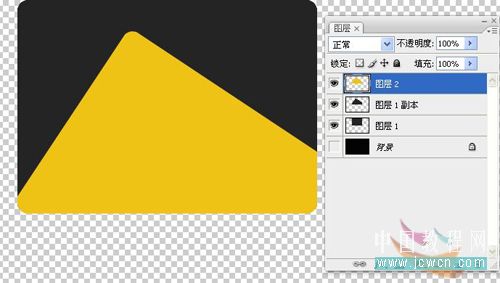
8、打开“文字素材”(也可自己做文字素材),素材1所示:
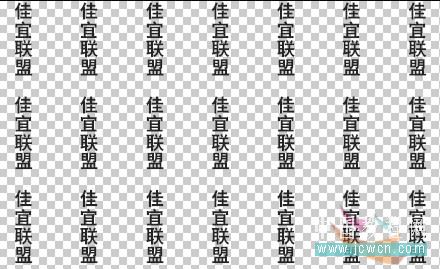
并拖动文字图像到新建图像窗口,命名为图层3,对它进行变换。如图6所示。
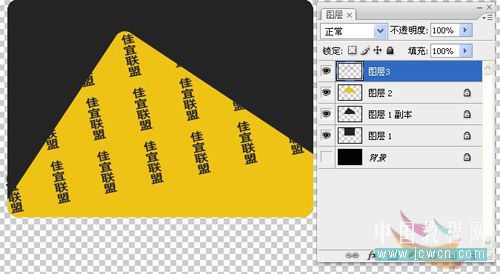
二、制作卡片的前景
步骤如下:
1、点击“创建新图层”,名称为“图层4”。再次使用圆角矩形工具绘制一个任意大小的“红色”的圆角矩形图像,然后变换调整到如图7所示。
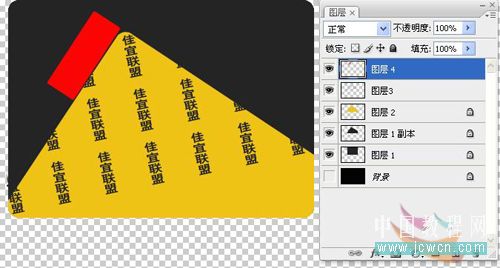
2、为“图层4”添加“投影”图层样式,投影的颜色为白色,如图8所示:

3、选择“直排文字工具”,并在工具属性栏中设置字体为宋体,字号为11点,颜色为白色,并在图像中输入“消费一卡通”文本,然后将其变换调整到如图9所示:

4、选择横排文字工具,设置字体为华文琥珀,字号为36,颜色为黄色,输入“VIP”文本,如图10所示。

5、为新输入的文本所在的图层添加“描边”图层样式,描边的颜色为白色,参数如图11所示:

6、分两次在图像窗口左上侧和右下侧分别输入“会员卡”和“NO.1555556”文本。
7、在“图层”控制面板中同时选择除“背景”图层外的所有图层(按住“Shift”键时,点选图层),如图12所示。
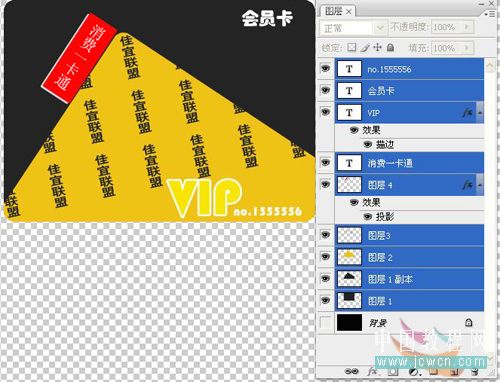
然后按Ctrl+E键合并所有选择图层。如图13所示。
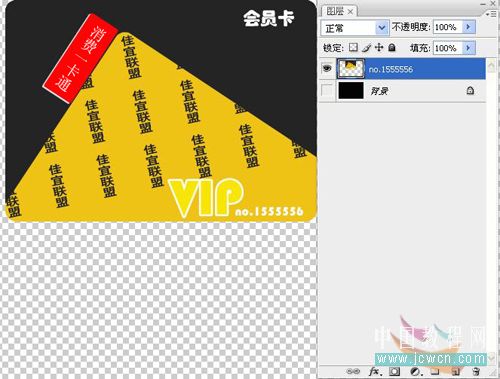
8、选择“背景”图层,设置前景色为蓝色(#051056),然后按“Alt+Delete”键填充为蓝色。
9、选择“no.1555556”图层后,按Ctrl+J键,复制成一个“no.1555556副本”的图层。如图14所示。

10、选择“no.1555556”图层,选择“编辑/变换/垂直翻转”命令,将该图层上的图像垂直翻转,如图15所示。
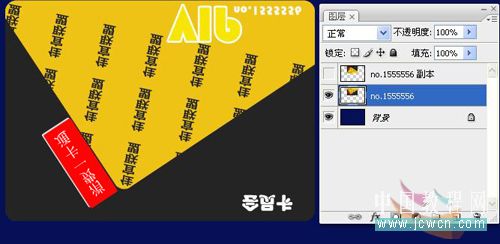
11、选择移动工具,连续按键盘上的向下键,将翻转后的图像垂直向下移动,直到移动到如图16所示。
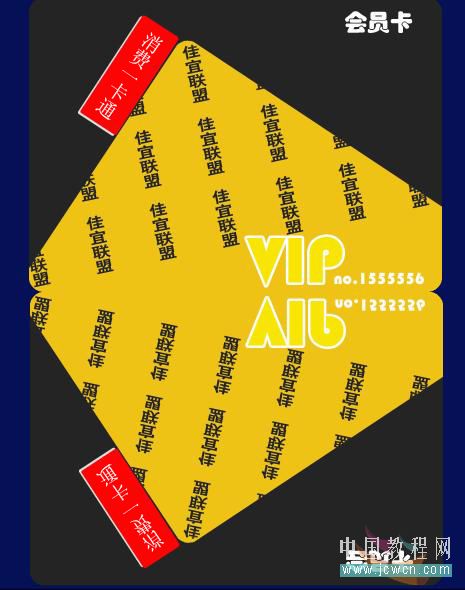
12、选择工具箱中的“橡皮擦工具”,并在工具属性栏中设置画笔直径为500PX,不透明度为10%,然后在翻转后的图像上快速涂抹,直到得到类似倒影的效果为止。如图17所示。
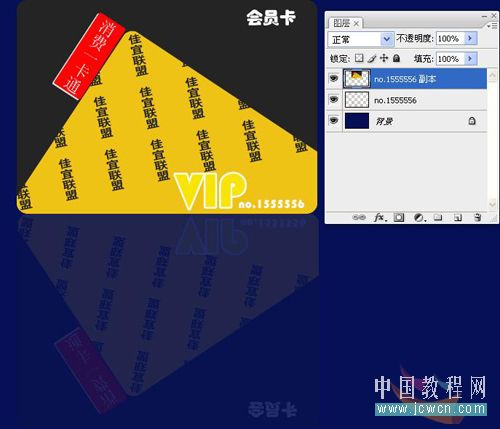
13、选择“no.1555556副本图层,并为其添加“斜面和浮雕”图层样式,在打开的对话框中保持默认的参数设置。
14、按“Shift+Ctrl+Alt+E”键盖印后,可以加入个人艺术印章,完成。如图18所示。

以此类推,也可以做广告宣传单的。
加载全部内容
 爱之家商城
爱之家商城 氢松练
氢松练 Face甜美相机
Face甜美相机 花汇通
花汇通 走路宝正式版
走路宝正式版 天天运动有宝
天天运动有宝 深圳plus
深圳plus 热门免费小说
热门免费小说