Photoshop美化MM照片添加艺术背景
佚名 人气:0
MM照片背景太模糊,让Photoshop美化下,变得具有艺术效果了.
原图

最终效果

1、打开素材图片,选择菜单:图像 > 模式 > Lab颜色,然后把背景图层复制一层,用抽出滤镜把人物勾出来。
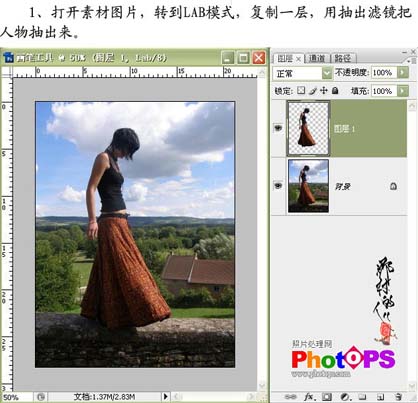
2、按Ctrl键点击图层1缩略图载入选区,进入通道面板,新建一个通道后填充白色,按Ctrl D取消选区。
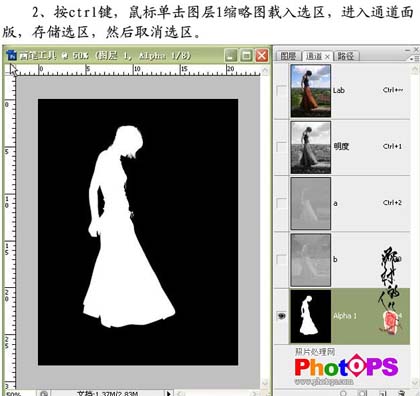
3、回到图层面板,选中背景图层,复制一层,再次进入通道面板,选择明度通道,执行:图像 > 应用图像,模式:正片叠底,其它选项默认,确定操作后再重复操作一次,不透明度为:50%。回到图层面板,添加图层蒙版,用黑色画笔涂去不需要操作的部位。
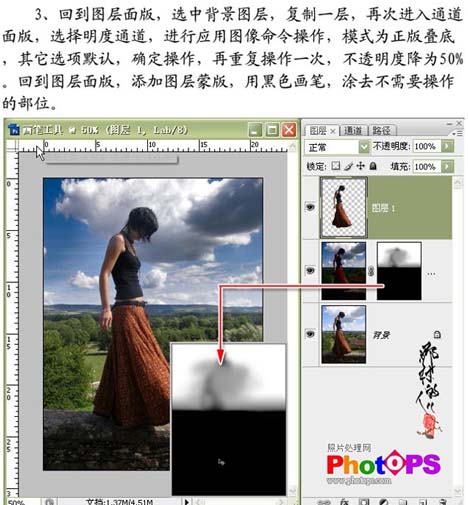
4、创建曲线调整图层,分别做a,b,明度通道调节,用黑灰色画笔涂抹天空及下面部位,在人物头部做黑色到透明渐变操作,载入抠图选区,填充黑色。
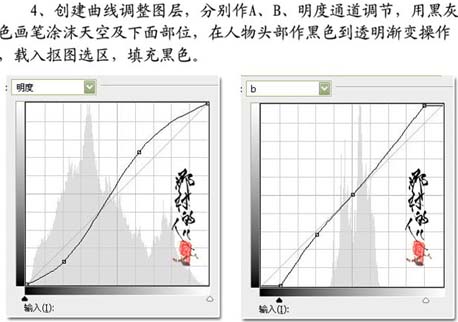
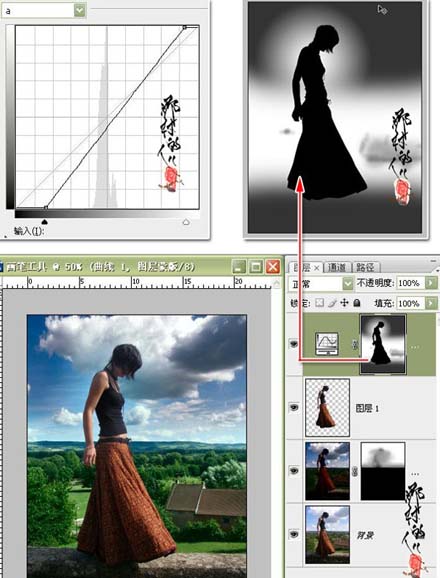
5、选择菜单:图像 > 模式 > RGB颜色,选择合拼,再把背景图层复制一层,图层混合模式改为“柔光”,加上图层蒙版,载入抠图选区填充黑色,再用黑色画笔在过暗的地方涂抹。
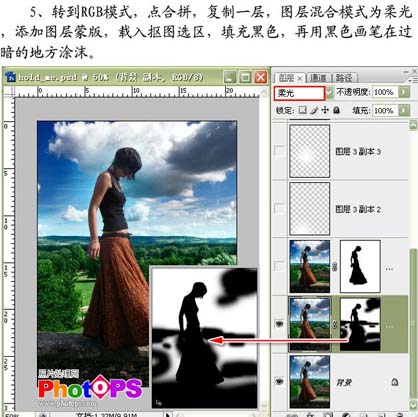
6、新建一个图层,按Ctrl Alt Shift E盖印图层,把图层混合模式改为“滤色”,降低图层不透明度,加上图层蒙版,载入抠图选区,填充黑色。
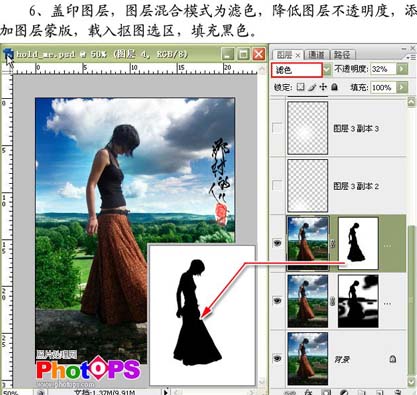
7、新建一个图层,做白色到透明径向渐变小光点,图层混合模式改为“叠加”,把它放在左角下部位,如下图。
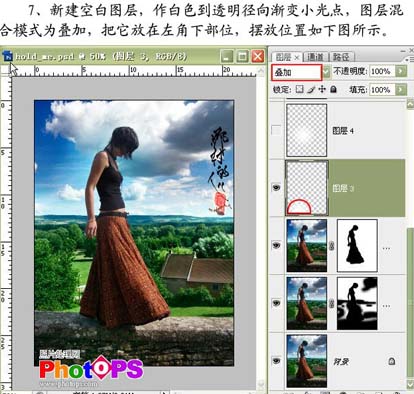
8、再复制两层,摆放位置如下图。
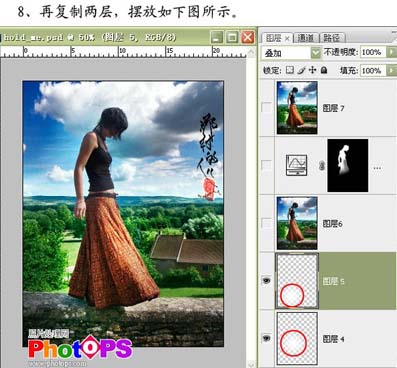
9、新建一个图层,盖印图层,适当的锐化处理。
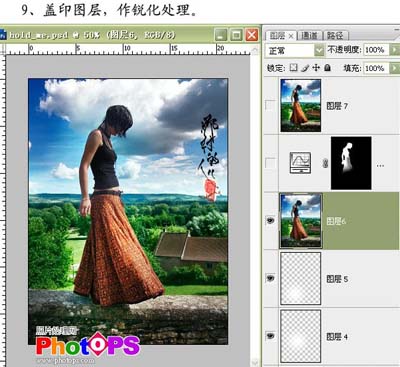
10、载入抠图选区,创建曲线调整图层,做RGB曲线调节。用黑色画笔擦去不需要操作的地方。
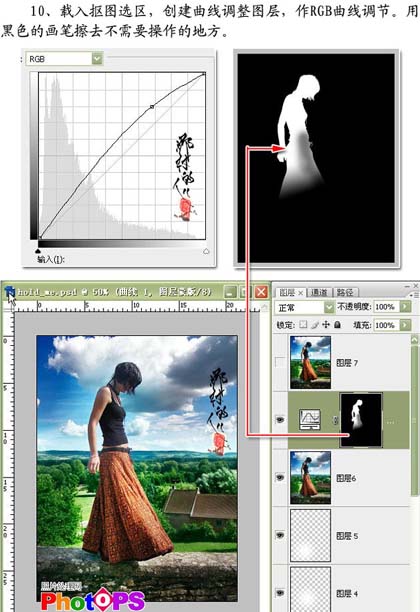
11、新建一个图层,盖印图层,适当调节下对比度,完成最终效果。

原图

最终效果

1、打开素材图片,选择菜单:图像 > 模式 > Lab颜色,然后把背景图层复制一层,用抽出滤镜把人物勾出来。
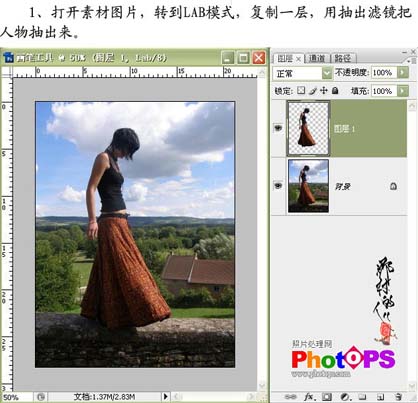
2、按Ctrl键点击图层1缩略图载入选区,进入通道面板,新建一个通道后填充白色,按Ctrl D取消选区。
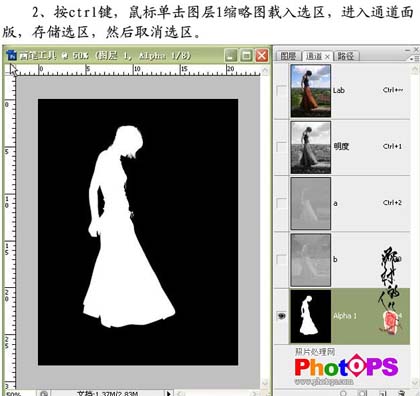
3、回到图层面板,选中背景图层,复制一层,再次进入通道面板,选择明度通道,执行:图像 > 应用图像,模式:正片叠底,其它选项默认,确定操作后再重复操作一次,不透明度为:50%。回到图层面板,添加图层蒙版,用黑色画笔涂去不需要操作的部位。
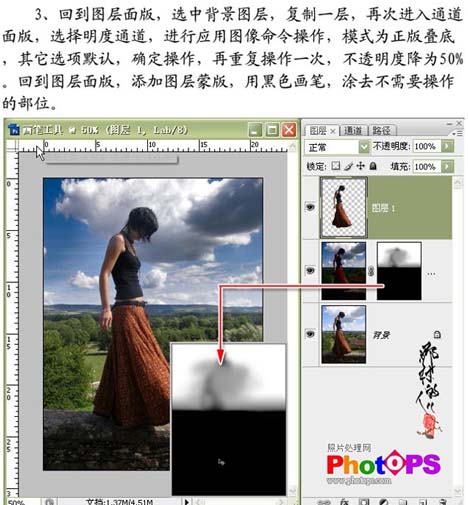
4、创建曲线调整图层,分别做a,b,明度通道调节,用黑灰色画笔涂抹天空及下面部位,在人物头部做黑色到透明渐变操作,载入抠图选区,填充黑色。
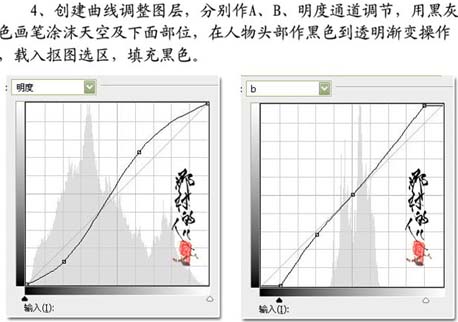
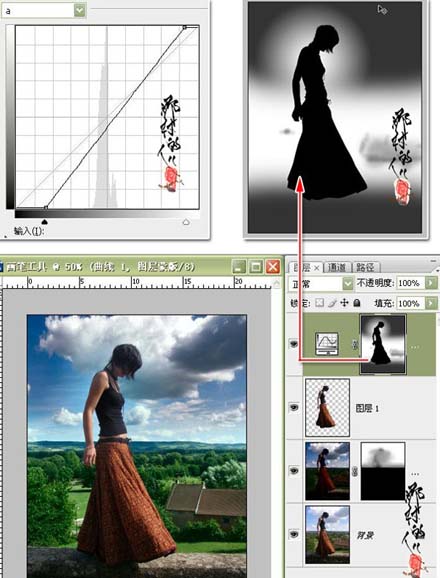
5、选择菜单:图像 > 模式 > RGB颜色,选择合拼,再把背景图层复制一层,图层混合模式改为“柔光”,加上图层蒙版,载入抠图选区填充黑色,再用黑色画笔在过暗的地方涂抹。
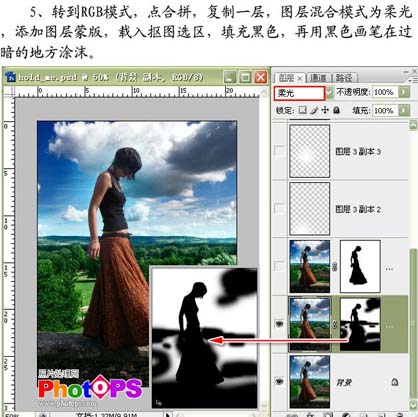
6、新建一个图层,按Ctrl Alt Shift E盖印图层,把图层混合模式改为“滤色”,降低图层不透明度,加上图层蒙版,载入抠图选区,填充黑色。
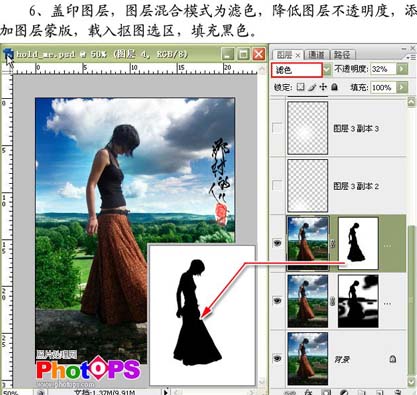
7、新建一个图层,做白色到透明径向渐变小光点,图层混合模式改为“叠加”,把它放在左角下部位,如下图。
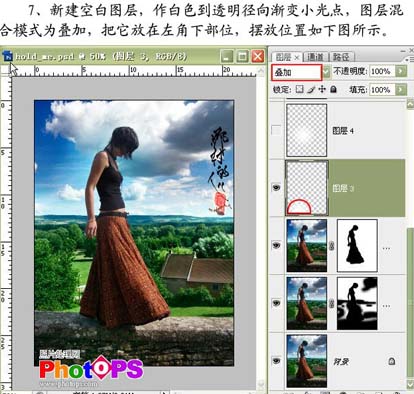
8、再复制两层,摆放位置如下图。
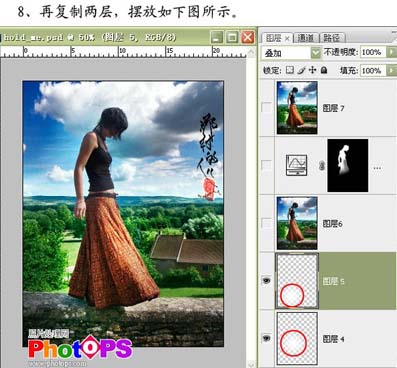
9、新建一个图层,盖印图层,适当的锐化处理。
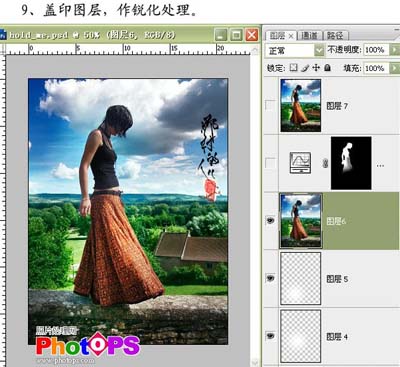
10、载入抠图选区,创建曲线调整图层,做RGB曲线调节。用黑色画笔擦去不需要操作的地方。
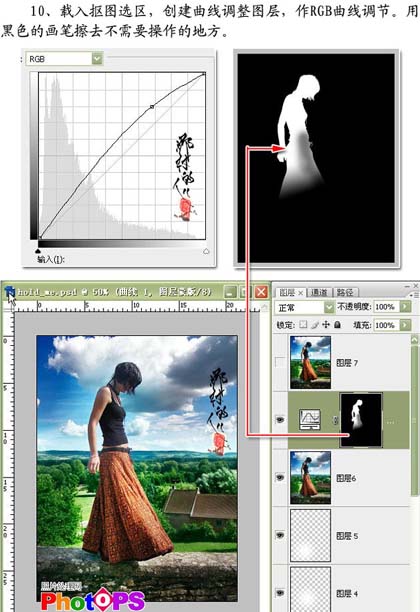
11、新建一个图层,盖印图层,适当调节下对比度,完成最终效果。

加载全部内容