Photoshop调色教程:类似颓废效果
佚名 人气:1原图

最终效果1

最终效果2

1.打开原图按Ctrl J复制一层,然后把图层混合模式改为“颜色加深”,效果如图1

<图1>
2.新建一个图层按Ctrl Shift Alt E盖印图层,执行菜单:滤镜 > 艺术效果 > 海报边缘 参数设置如图2,效果如图3
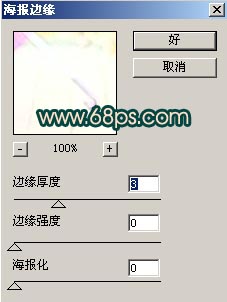
<图2>

<图3>
3.新建一个图层填充颜色:#8A0571,然后把图层混合模式改为“颜色加深”,效果如图4

<图4>
4.新建一个图层按Ctrl Shift Alt E盖印图层然后把图层混合模式改为“颜色加深”,加上图层蒙版把人物的脸部擦出来,再把图层2和图层3隐藏如图5所示。效果如图6

<图5>

<图6>
5.新建一个图层按Ctrl Shift Alt E盖印图层,点通道面版点绿色通道按Ctrl A全选,按Ctrl C 复制点蓝色通道按Ctrl V 粘贴,回到图层面版效果如图7

<图7>
6.按Ctrl U调色相/饱和度,分别对红色和青色进行调整参数设置如图8,9
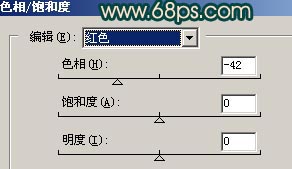
<图8>
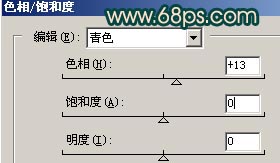
<图9>
7.新建一个图层,使用渐变工具绘制图10所示渐变,然后把图层混合模式改为“颜色加深”,图层不透明度改为:60%,效果如图11

<图10>
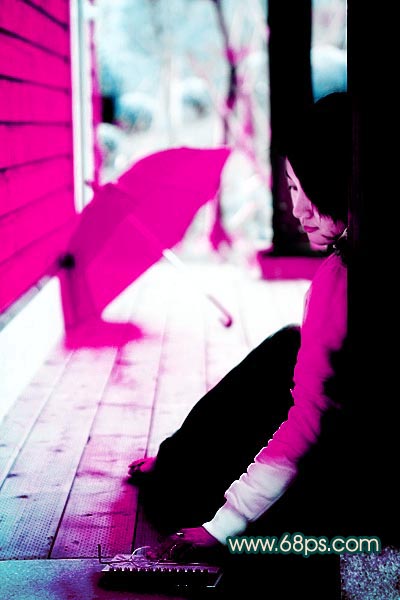
<图11>
8.新建一个图层按Ctrl Shift Alt E盖印图层,使用减淡工具把图片中间位置加亮效果如图12
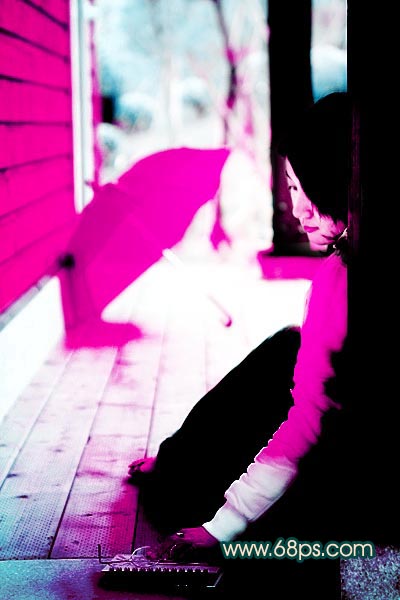
<图12>
9.新建一个图层填充颜色:#FFDEC6,然后把图层混合模式改为“正片叠底”,效果如图13。

<图13>
10.新建一个图层按Ctrl Shift Alt E盖印图层使用Topaz滤镜锐化一下完成最终效果。

<图14>
加载全部内容