Photoshop为MM照片添加编织特效
佚名 人气:0原图

最终效果1
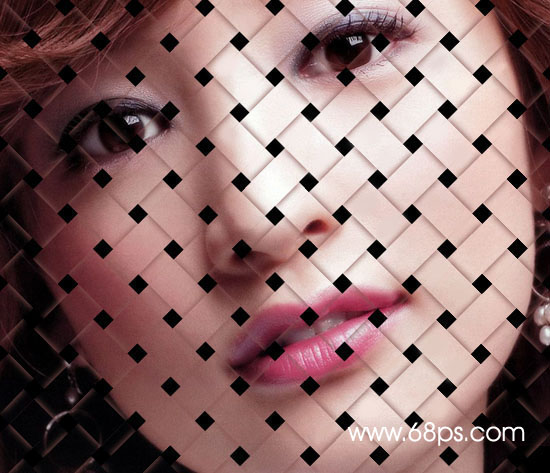
最终效果2

为了方便本教程使用效果2来做示范,其它的类似。您也可以用风景,动物等其它图片来做,学一举三才能有长进!
1.打开原图按Ctrl R调出标尺如下图在标尺的位置按鼠标右键就可以选择单位了,然后选择厘米。也可以自己定义!
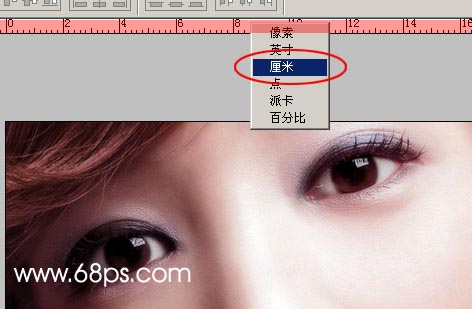
<图1>
2.然后按照标尺的间隔线拉出参照线如图2

<图2>
3.按Ctrl J把背景图层复制两层,然后把背景填充为黑色,暂时隐藏图层2,效果下图。
回到图层1现在开始制作横向的线条用矩形选框工具按照横向参照线绘制图3所示的选区。方法:绘制一条以后按住"Shift"就可以画第二条了。

<图3>
4.按Ctrl Shift I把选区反选,点图层面版下面的蒙版如图4,效果如图5

<图4>
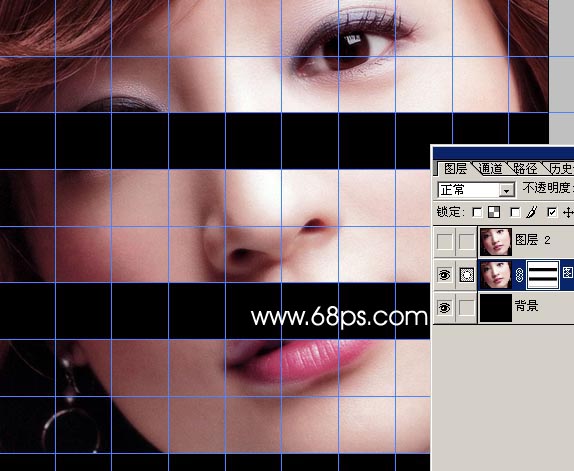
<图5>
5.把图层2显示出来,同样的方法我们制作一组竖的线条,效果如图6
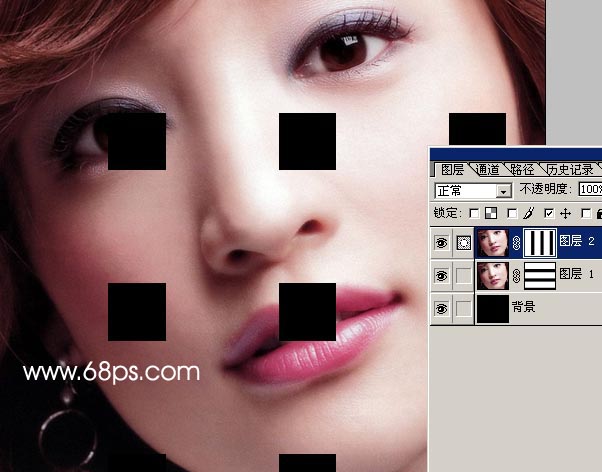
<图6>
6.回到图层1,按住Ctrl点箭头的位置调出图层1的选区,然后同时按住Ctrl Shift Alt点图8箭头的位置就可以得到图8所示的效果。

<图7>

<图8>
7.选区调好以后选择矩形选框工具按住“ALT”键盘按规律减去一些选区如图9,然后直接按Ctrl J复制一层

<图9>
8.回到图层2,同样第6步的方法调出选区,然后按住“Alt”键减去一些选区如图10,然后按Ctrl J复制一层
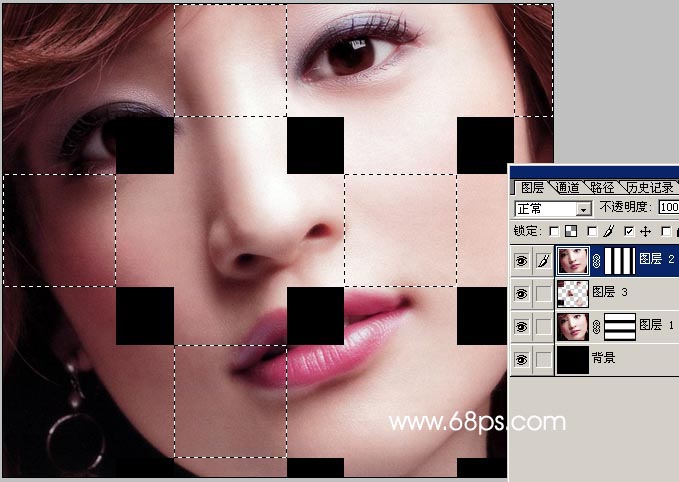
<图10>
9.回到图层3,双击图层调出图层样式选择外发光,参数设置如图11,确定后按Ctrl Alt G与前一图层编组,这样做的好处是本层的图层样式只能对前一图层有效,也就是我们现在用了外发光只能在他下面图层有东西的地方才能显示,如果有地方被删除了就显示不了!如图12
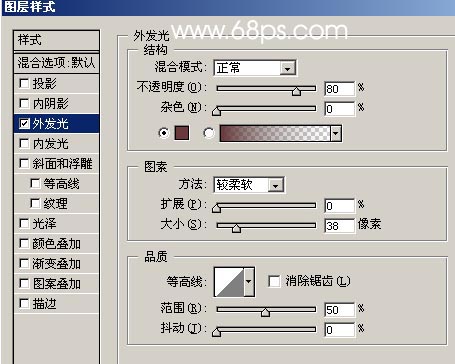
<图11>
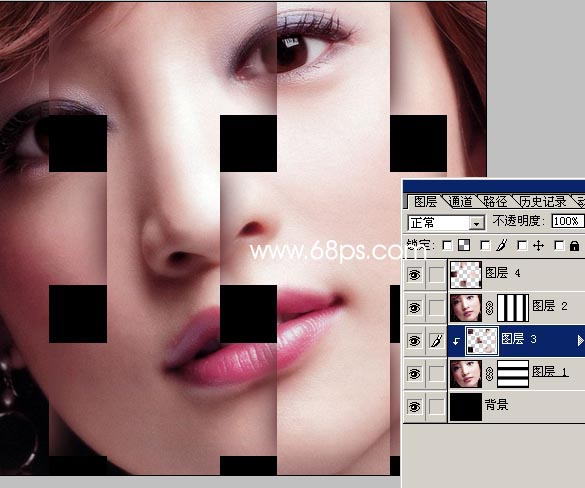
<图12>
10.回到图层4直接把图层3的图层样式复制过来,然后粘贴图层样式再按Ctrl Alt G完成最终效果。

<图13>

<最终效果>
加载全部内容