photoshop简单制作怀旧效果照片
佚名 人气:0
本Photoshop教程介绍利用素材和调色工具打造经典怀旧效果。思路:先用调色工具调出大致的古典色,然后使用一些古典纹理素材叠加,增加图片的话旧感。效果非常不错!
查看更多photoshop照片处理教程
原图

最终效果

查看更多photoshop照片处理教程
素材1

素材2
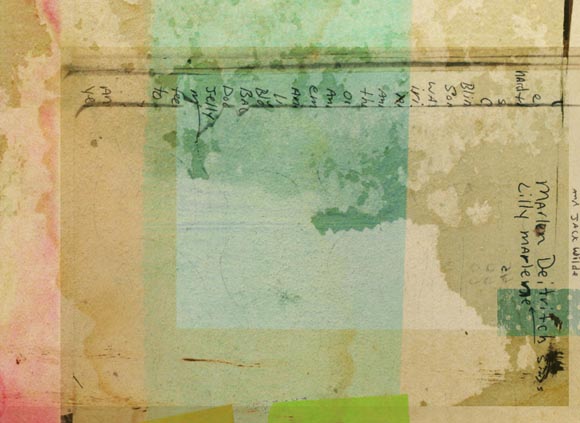
查看更多photoshop照片处理教程
1、打开原图按Ctrl J复制一层。
2、按Ctrl B调色彩平衡参数设置如图1-3,效果如图4。
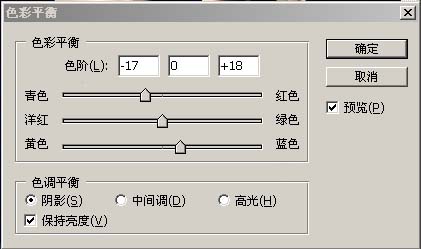
<图1>
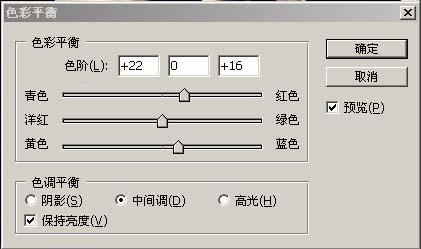
<图2>

<图3>

<图4>
查看更多photoshop照片处理教程
3、打开素材1。
4、把素材1拖进来,图层混合模式改为“正片叠底”,图层不透明度改为:57%如图5,效果如图6。

<图5>

<图6>
5、用橡皮擦工具将人脸上身上多余的素材擦去

<图7>

<图8>
查看更多photoshop照片处理教程
6、再打开素材2。
7、拖到图片层上,混合模式改为叠加
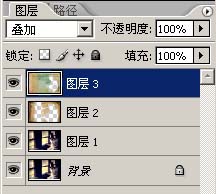
<图9>
8、再用橡皮擦工具擦去人物身上的素材(主要是脸部和其它皮肤部位,衣服边缘不用完全擦干净,更能显出陈旧的感觉)。

<图10>
9、最后添加一些文字等装饰(文字装饰等可到画笔栏下载画笔),就完成了。

<图11>
查看更多photoshop照片处理教程
查看更多photoshop照片处理教程
原图

最终效果

查看更多photoshop照片处理教程
素材1

素材2
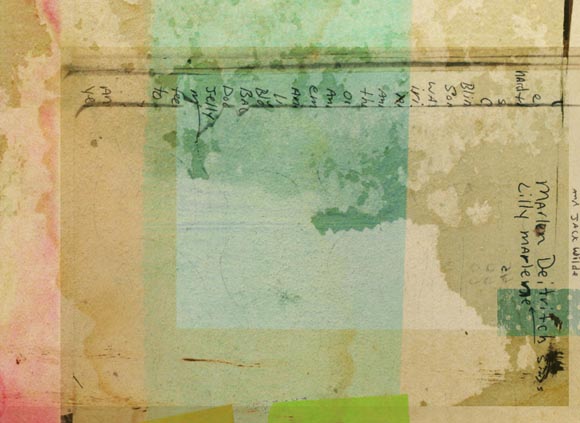
查看更多photoshop照片处理教程
1、打开原图按Ctrl J复制一层。
2、按Ctrl B调色彩平衡参数设置如图1-3,效果如图4。
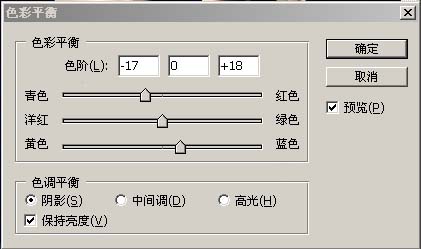
<图1>
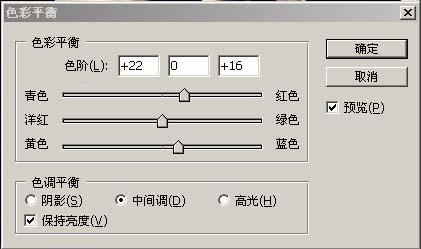
<图2>

<图3>

<图4>
查看更多photoshop照片处理教程
3、打开素材1。
4、把素材1拖进来,图层混合模式改为“正片叠底”,图层不透明度改为:57%如图5,效果如图6。

<图5>

<图6>
5、用橡皮擦工具将人脸上身上多余的素材擦去
<图7>

<图8>
查看更多photoshop照片处理教程
6、再打开素材2。
7、拖到图片层上,混合模式改为叠加
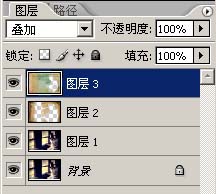
<图9>
8、再用橡皮擦工具擦去人物身上的素材(主要是脸部和其它皮肤部位,衣服边缘不用完全擦干净,更能显出陈旧的感觉)。

<图10>
9、最后添加一些文字等装饰(文字装饰等可到画笔栏下载画笔),就完成了。

<图11>
查看更多photoshop照片处理教程
加载全部内容