Photoshop婚纱照片变艺术色调
佚名 人气:0
本教程比较详细介绍婚纱照片的综合调色及处理教程。作者采用的是先局部后整体,先把局部的画面调色,不同的部分需要根据自己的喜好来调色。
原图效果

最终效果

1.打开原图,选择菜单:选择 > 色彩范围,容差设置为100,然后用取样颜色吸管点击暗部,选取后按Ctrl J复制出一层,把图层混合模式改为“滤色”,再按Ctrl J复制一层,图层混合模式改为“柔光”。

2.创建可选颜色调整图层,参数设置如下图,对湖面进行调整。
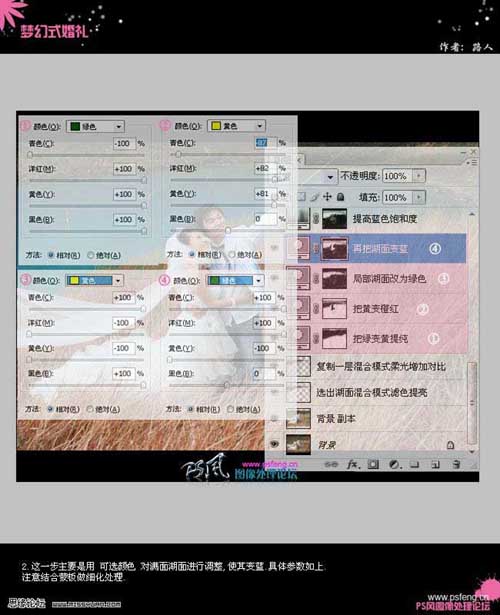
3.还是处理湖面的蓝色效果,用用色相/饱和度,增加饱和度再用蒙板处理。再用可选颜色调整青色来增强湖面效果。

4.这步是改变草的颜色,使其更梦幻,也是用可选颜色调整,参数如下图,注意使用蒙板把人物涂出来。

5.着步是对人物的处理,用曲线调亮,再把蒙板填充黑色后用白色画笔把人物皮肤涂出,这样就达到了提亮皮肤的目的。
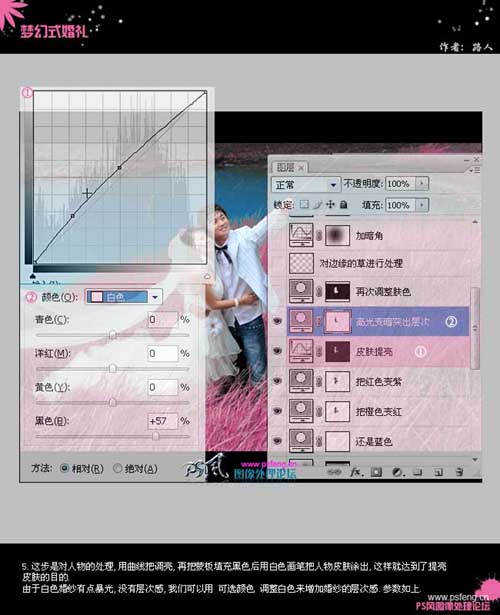
5.着步是对人物的处理,用曲线调亮,再把蒙板填充黑色后用白色画笔把人物皮肤涂出,这样就达到了提亮皮肤的目的。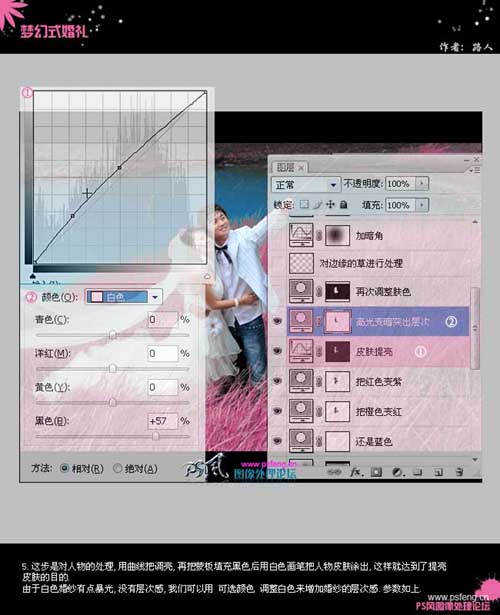
6.这步是对细节的处理,通过观察我们发现人物的肤色不够红润,我们可以用可选颜色调整红色来处理肤色,参数如下,然后还会发现靠近湖面的草的边缘都出现失真,可以直接用草笔杀来弥补。最后哟曲线加一个暗角更突出主体。

7.最后用画笔做些光效果修饰一下,注意画笔的设置,再加一些文字上去,还有就是对整体适当的锐化一下,完成最终效果。
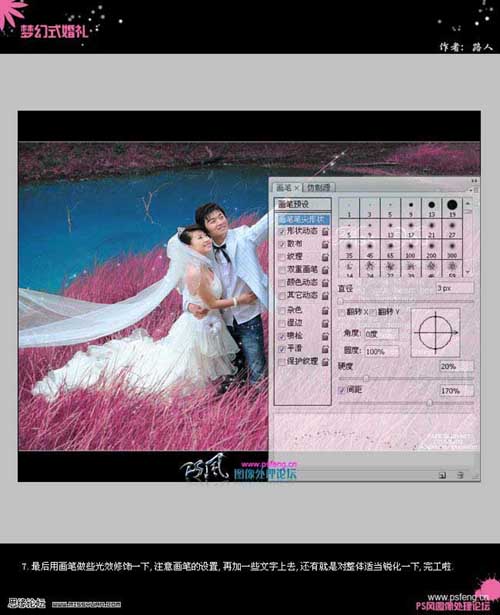
原图效果

最终效果

1.打开原图,选择菜单:选择 > 色彩范围,容差设置为100,然后用取样颜色吸管点击暗部,选取后按Ctrl J复制出一层,把图层混合模式改为“滤色”,再按Ctrl J复制一层,图层混合模式改为“柔光”。

2.创建可选颜色调整图层,参数设置如下图,对湖面进行调整。
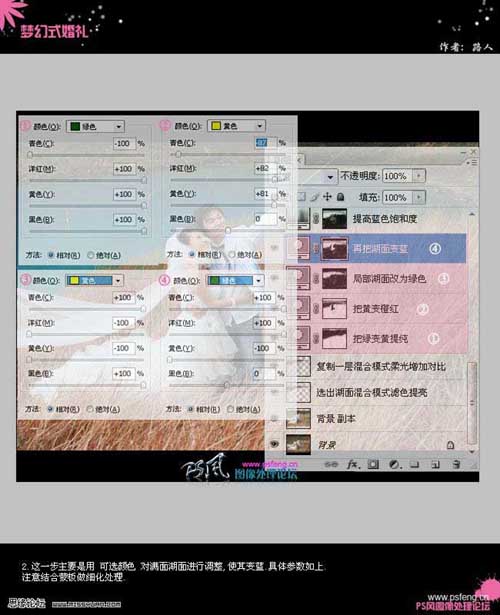
3.还是处理湖面的蓝色效果,用用色相/饱和度,增加饱和度再用蒙板处理。再用可选颜色调整青色来增强湖面效果。

4.这步是改变草的颜色,使其更梦幻,也是用可选颜色调整,参数如下图,注意使用蒙板把人物涂出来。

5.着步是对人物的处理,用曲线调亮,再把蒙板填充黑色后用白色画笔把人物皮肤涂出,这样就达到了提亮皮肤的目的。
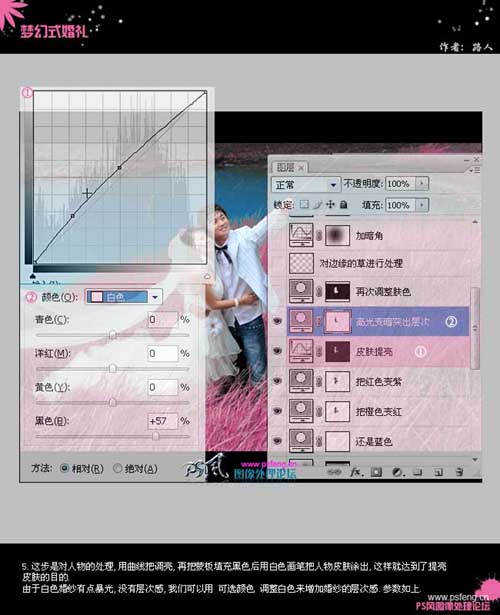
5.着步是对人物的处理,用曲线调亮,再把蒙板填充黑色后用白色画笔把人物皮肤涂出,这样就达到了提亮皮肤的目的。
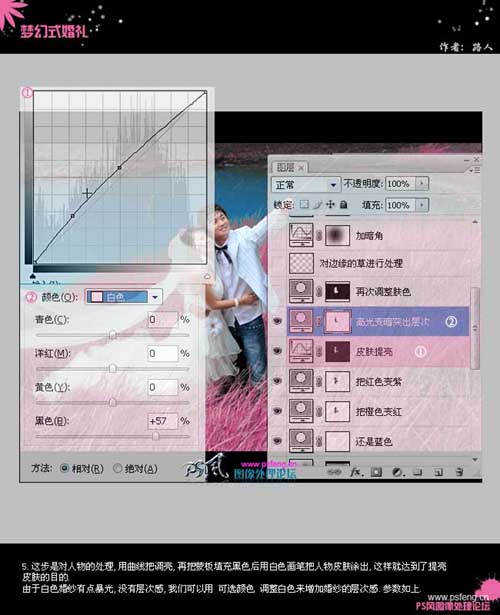
6.这步是对细节的处理,通过观察我们发现人物的肤色不够红润,我们可以用可选颜色调整红色来处理肤色,参数如下,然后还会发现靠近湖面的草的边缘都出现失真,可以直接用草笔杀来弥补。最后哟曲线加一个暗角更突出主体。

7.最后用画笔做些光效果修饰一下,注意画笔的设置,再加一些文字上去,还有就是对整体适当的锐化一下,完成最终效果。
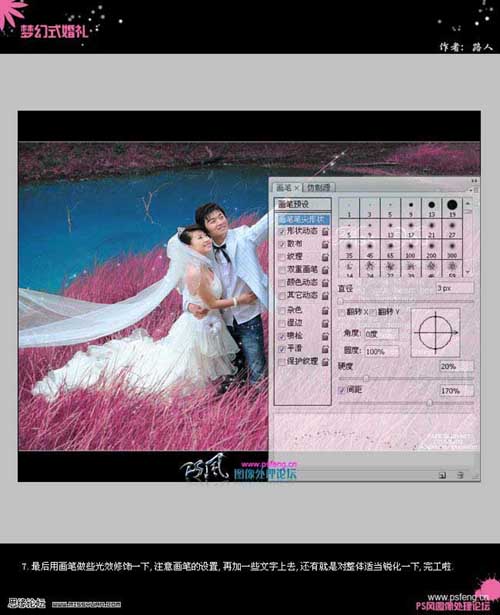
加载全部内容