Photoshop 友基PF8060绘制场景
佚名 人气:0
本教程是关于使用photoshop绘制白雪夜街景插画,主要借助绘影二代PF8060来完成绘制,教程适合有一定绘画基础的网友参考学习,这个过程要用光的强弱和画笔的虚实来体现车的速度,需不断调整画笔的硬度。绘制过程需要给点耐心,希望本教程能给您带来帮助!
使用工具:PHOTOSHOP软件 友基PF8060
1、在photoshop里新建画布。然后用深蓝色打出底色。然后降低画笔的不透明度和硬度,选择比背景浅一点的颜色画出天空的云。同样方法画出地面的反光部分。现在开始大概的刻画远景。整个过程都是用PS里最基本的圆型笔刷,不断的调整硬度进行绘制的;在此使用友基1024级压感,在笔上的其中一按钮代表代表鼠标右键,可调整画笔硬度。这一步的刻画可以随意些。
使用工具:PHOTOSHOP软件 友基PF8060
1、在photoshop里新建画布。然后用深蓝色打出底色。然后降低画笔的不透明度和硬度,选择比背景浅一点的颜色画出天空的云。同样方法画出地面的反光部分。现在开始大概的刻画远景。整个过程都是用PS里最基本的圆型笔刷,不断的调整硬度进行绘制的;在此使用友基1024级压感,在笔上的其中一按钮代表代表鼠标右键,可调整画笔硬度。这一步的刻画可以随意些。

图1
2、这一步是刻画中景的车流,注意用光的强弱和画笔的虚实来体现车的速度,不断调整画笔的硬度。
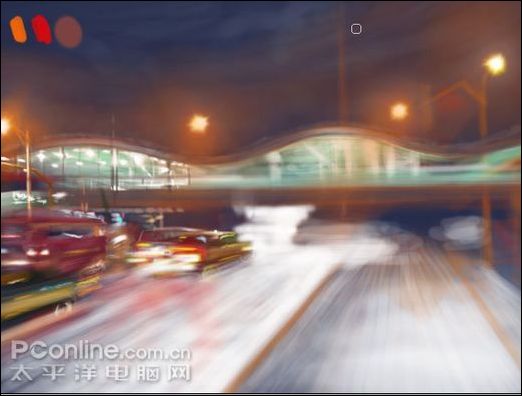
图2
3、调整画笔硬度和颜色,继续刻画中景,添加一些树和积雪。

图3
4、刻画城市的霓虹,体现出热闹的气氛,与最后添加的寂寞的人形成对比;光的画法:用0%硬度的圆形画笔选用灯的基本色从中心漫漫扩散的涂,然后在根据光的亮度,在中心改用30%硬度的笔用白色点出亮度。

图4
5、刻画近景的房屋,再用轻轻的用白色加上一点空气远近效果。(仔细和上图对比)

图5
完成: 添加上人物,整幅作品就完工了;特别注明:这幅画从头到尾只用了PS里的圆形笔刷,未使用滤镜和加深减淡工具。

最终效果图
加载全部内容