Photoshop教程:背景比较暗的签名效果的制作
佚名 人气:0
本教程介绍背景比较暗的签名效果的制作,思路:选择好合适的素材,素材色调基本协调,然后把个图层叠加,保留有用的部分,注意整体色彩及效果。最后加上自己喜爱的文字及边框就可以了!
最终效果

人物素材

素材1

素材2

教程部分,制作的时候可以参照下面的图层对照图。
1.新建一个500 * 250像素的文件,背景填充为黑色。
2.拖如人物图,加上蒙版,前景色设为黑色,背景设为白色,在人物的肩膀处用40%透明度渐变从右至左轻轻拉一下,让人物的衣服边缘自然融入背景色。
3.拖入素材1放在人物图层的下面摆好位置。
4.在人物图层上新建一层,按Ctrl Shift Alt E盖印图层。
5.复制盖印图层,执行菜单:滤镜 > 模糊 > 特殊魔术,数值为3.0/25,加沙锅内蒙版,擦去人物脸部及蝴蝶。
6.拉如素材2,图层混合模式改为“滤色”,不透明度改为:70%,位置及大小自由调整。
7. 打上自己想要的字,再加上合适的边框完成最终效果。
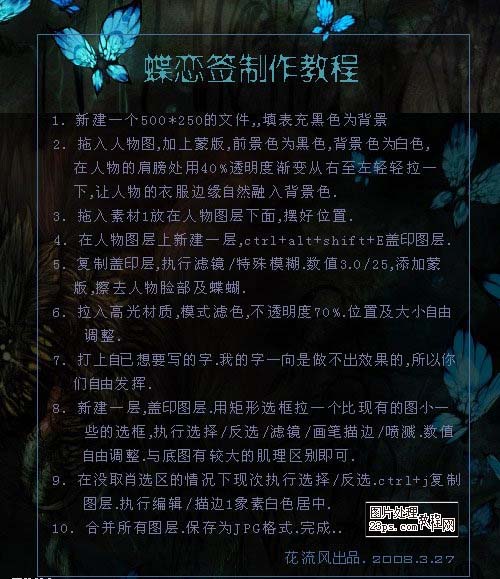
图层对照图

最终效果

人物素材

素材1

素材2

教程部分,制作的时候可以参照下面的图层对照图。
1.新建一个500 * 250像素的文件,背景填充为黑色。
2.拖如人物图,加上蒙版,前景色设为黑色,背景设为白色,在人物的肩膀处用40%透明度渐变从右至左轻轻拉一下,让人物的衣服边缘自然融入背景色。
3.拖入素材1放在人物图层的下面摆好位置。
4.在人物图层上新建一层,按Ctrl Shift Alt E盖印图层。
5.复制盖印图层,执行菜单:滤镜 > 模糊 > 特殊魔术,数值为3.0/25,加沙锅内蒙版,擦去人物脸部及蝴蝶。
6.拉如素材2,图层混合模式改为“滤色”,不透明度改为:70%,位置及大小自由调整。
7. 打上自己想要的字,再加上合适的边框完成最终效果。
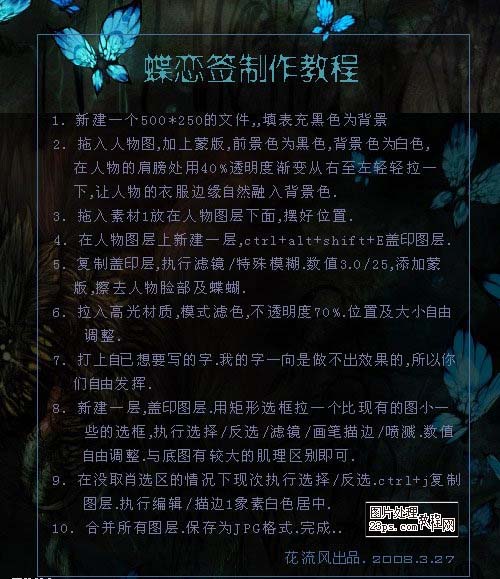
图层对照图

加载全部内容