类似水粉碳笔画非主流照片,Photoshop教程
佚名 人气:0
点击这里查看本站 Photoshop教程 栏目内容。
本教程介绍一种类似水粉碳笔画效果的制作,大致方法,先把图片复制一层执行滤镜中的特殊模糊设置好参数,就可以转成黑白素描效果,然后更改下图层混合模式,再整体修改一下就可以了!
原图

最终效果

1.打开原图,适当用Topaz滤镜处理下 接着按快捷键 Ctrl J 复制一图层 执行滤镜——模糊——特殊模糊,数值如下图。

2.按Ctrl I反相

3.图层模式选择正片叠底
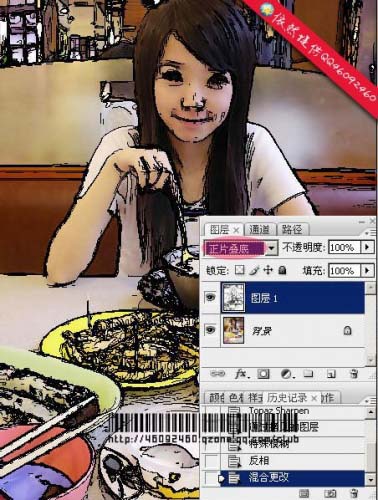
4.得到效果后,选用橡皮擦擦去脸上部分还原其本来的面目,看情况 一般只擦去脸部就OK
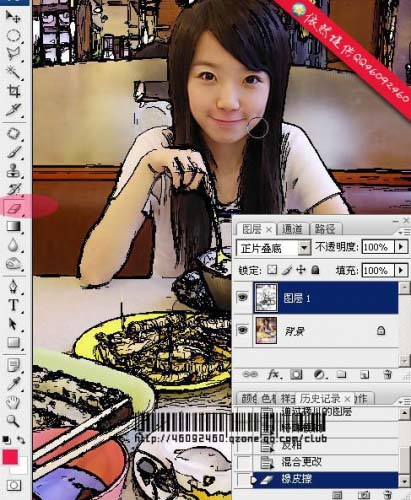
5.然后新建一空白图层 按快捷键 Ctrl Alt ~ 这三键的组合键同时按下选出高光
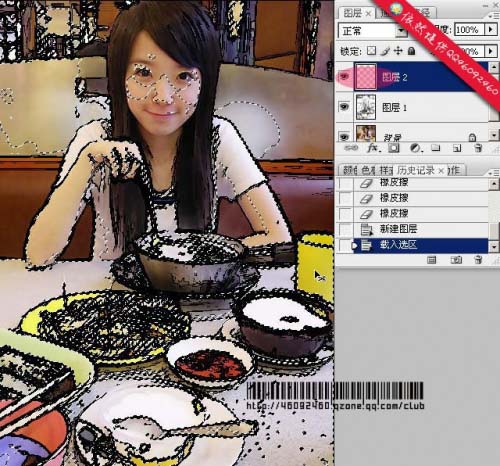
6.执行图层——新建填充图层——填充纯白色

7.图片整体都被提亮了

8.我们再用橡皮擦擦去除脸部脖子以外的部分!记得别擦到脸上!这里主要也是看情况来的
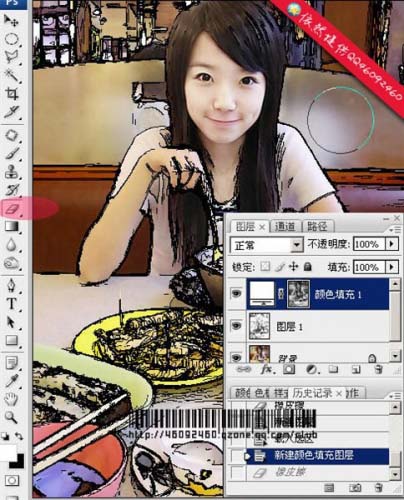
9.完成后合并所有图层. 执行图像——调整——选照片滤镜

10.照片滤镜的设置数据如图:

11.OK 效果完成 是不是挺可爱的,朋友说这样的效果挺搞,此教程其实做起来效果挺不错,没来得及选适合的图来示范,比较适合拍摄的实景跟人物结合的照片 看自己发挥了吧!最终加上自己的LOGO完成

原图

最终效果

1.打开原图,适当用Topaz滤镜处理下 接着按快捷键 Ctrl J 复制一图层 执行滤镜——模糊——特殊模糊,数值如下图。

2.按Ctrl I反相

3.图层模式选择正片叠底
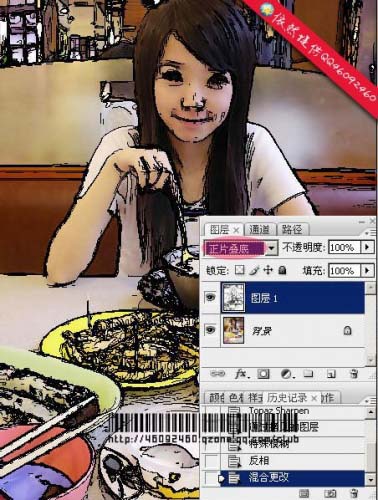
4.得到效果后,选用橡皮擦擦去脸上部分还原其本来的面目,看情况 一般只擦去脸部就OK
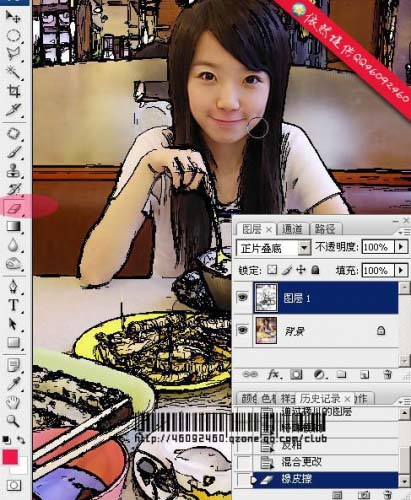
5.然后新建一空白图层 按快捷键 Ctrl Alt ~ 这三键的组合键同时按下选出高光
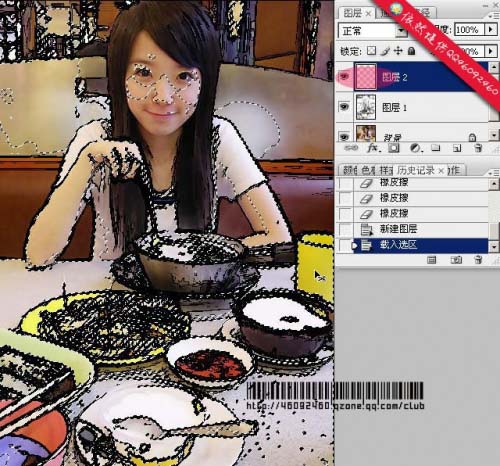
6.执行图层——新建填充图层——填充纯白色

7.图片整体都被提亮了

8.我们再用橡皮擦擦去除脸部脖子以外的部分!记得别擦到脸上!这里主要也是看情况来的
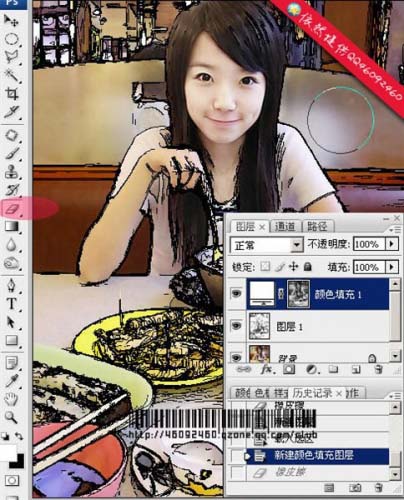
9.完成后合并所有图层. 执行图像——调整——选照片滤镜

10.照片滤镜的设置数据如图:

11.OK 效果完成 是不是挺可爱的,朋友说这样的效果挺搞,此教程其实做起来效果挺不错,没来得及选适合的图来示范,比较适合拍摄的实景跟人物结合的照片 看自己发挥了吧!最终加上自己的LOGO完成

加载全部内容
 爱之家商城
爱之家商城 氢松练
氢松练 Face甜美相机
Face甜美相机 花汇通
花汇通 走路宝正式版
走路宝正式版 天天运动有宝
天天运动有宝 深圳plus
深圳plus 热门免费小说
热门免费小说