Photoshop实现数码照片中的分身特效
佚名 人气:0
在Photoshop里大玩分身术,一人分饰几角,再合成在同一个场景中,很有趣吧?
这种分身术,前提是先拍几张同一环境、不同位置的人物照片,最好准备一个三脚架,因为拍摄过程中,不能移动照相机。
本文图片素材来源于:blog.huihuicai.org、vaneblue.com、lonelymay.com。
效果图如下:
1.无处不在,又怡然自得,真让人产生错觉。

效果图1
2.不同的衣服,装饰图案与美女相得益彰,更有百变的感觉。

效果图2
技术要点:相同场景下的多个图层色彩调整、合成。
Step1:
拍摄背景完全相同,但人物造型不同的几张照片(图1),你可以玩可爱风,性感风,行为艺术,越表情丰富,动作越夸张,效果来的越好。
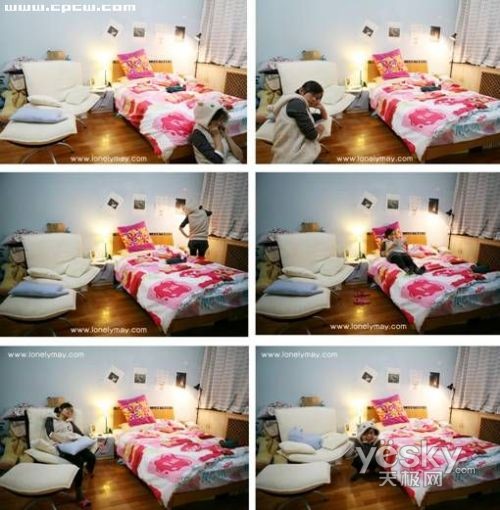
图1
 图2
图2
Step2:选择其中一张照片做背景,先来二合一。
用裁剪工具(图2)把第二张照片有人物的部分裁剪下来,人物靠后的要先拼。
人物的阴影部分一定要裁下来,不然拼到背景照上,会像一个纸片一样不真实,另外裁剪的时候注意连带一些参照物,例如这张图3,就可以把墙上的画连着裁一半下来,拼接的时候就会容易一些。
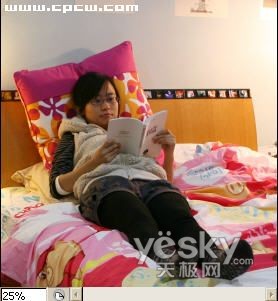 图3
图3
Stpe3:把裁剪下来的照片拖入当背景的照片中。(图4)

图4
这个时候可以根据墙上画为参照物,很容易就能找到两张照片的拼接点了
Step4: 用图像→调整→曲线,将两张照片的光线尽量调得差不多(图5)。
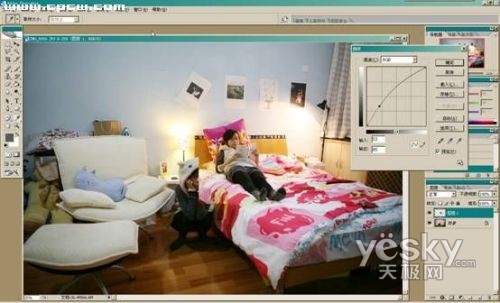
图5
Step5:用橡皮擦工具在图层1上细心的把遮挡了背景照片人物的部分擦掉,两张照片就拼接成功了(图6)。

图6
 图7
图7
小提示:有的照片可能因为光线或者稍微移动了东西而很难拼接到背景照中这个时候可以用磁性套索工具(图7)细心地在拖进图层中选择要删除的部分,切记要保留阴影部分(图8)。

图8
 图9
图9
Step6:点delete键删除多余的部分,再用模糊工具(图9)将边缘模糊掉,这样看上去便没有破绽了
Step7:图层→拼合可见图层,再适当调一下曲线,就大功告成咯(图10)!

图10
这种分身术,前提是先拍几张同一环境、不同位置的人物照片,最好准备一个三脚架,因为拍摄过程中,不能移动照相机。
本文图片素材来源于:blog.huihuicai.org、vaneblue.com、lonelymay.com。
效果图如下:
1.无处不在,又怡然自得,真让人产生错觉。

效果图1
2.不同的衣服,装饰图案与美女相得益彰,更有百变的感觉。

效果图2
技术要点:相同场景下的多个图层色彩调整、合成。
Step1:
拍摄背景完全相同,但人物造型不同的几张照片(图1),你可以玩可爱风,性感风,行为艺术,越表情丰富,动作越夸张,效果来的越好。
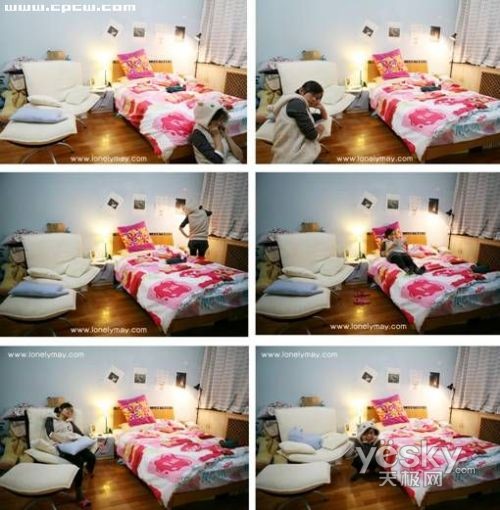
图1
 图2
图2Step2:选择其中一张照片做背景,先来二合一。
用裁剪工具(图2)把第二张照片有人物的部分裁剪下来,人物靠后的要先拼。
人物的阴影部分一定要裁下来,不然拼到背景照上,会像一个纸片一样不真实,另外裁剪的时候注意连带一些参照物,例如这张图3,就可以把墙上的画连着裁一半下来,拼接的时候就会容易一些。
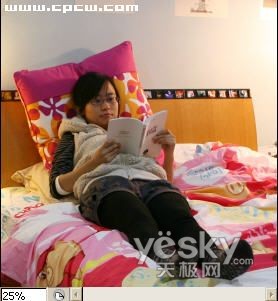 图3
图3Stpe3:把裁剪下来的照片拖入当背景的照片中。(图4)

图4
这个时候可以根据墙上画为参照物,很容易就能找到两张照片的拼接点了
Step4: 用图像→调整→曲线,将两张照片的光线尽量调得差不多(图5)。
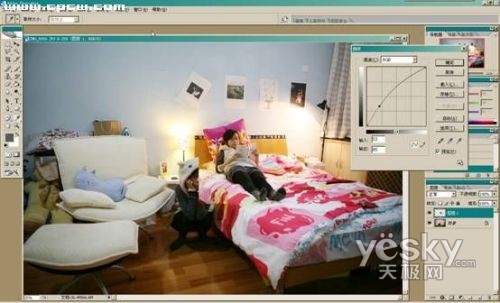
图5
Step5:用橡皮擦工具在图层1上细心的把遮挡了背景照片人物的部分擦掉,两张照片就拼接成功了(图6)。

图6
 图7
图7小提示:有的照片可能因为光线或者稍微移动了东西而很难拼接到背景照中这个时候可以用磁性套索工具(图7)细心地在拖进图层中选择要删除的部分,切记要保留阴影部分(图8)。

图8
 图9
图9Step6:点delete键删除多余的部分,再用模糊工具(图9)将边缘模糊掉,这样看上去便没有破绽了
Step7:图层→拼合可见图层,再适当调一下曲线,就大功告成咯(图10)!

图10
加载全部内容