Photoshop处理美女照片为优雅签名特效
佚名 人气:0本教程主要介绍签名效果的制作,需要注意教程有两个要点:1.用光照效果增强图片的光感,2.用画笔工具绘制自己喜爱的笔刷。教程只是参考,更多的东西还是需要自己去思考和实践。
原图

最终效果图

1、打开原图,用钢笔工具把人物扣出来,然后按Ctrl J 复制一个新的图层,把扣出的人物图层隐藏,回到背景图层,选择渐变工具颜色设置如图1,选用径向渐变绘制渐变,效果如图2
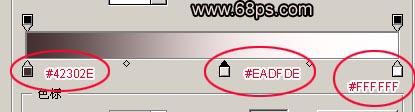
<图1>
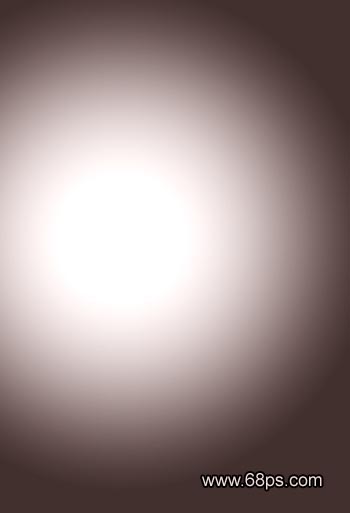
<图2>
2、显示人物图层,按Ctrl Shift U 去色效果如图3

<图3>
3、选择菜单:滤镜 > 渲染 > 光照效果 参数设置如图4,确定后用椭圆选区工具绘制图5所示的选区,按Ctrl Alt D羽化数值为45
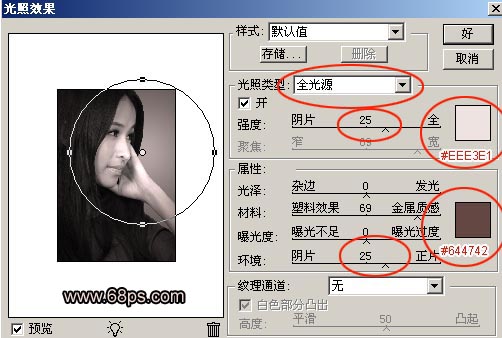
<图4>
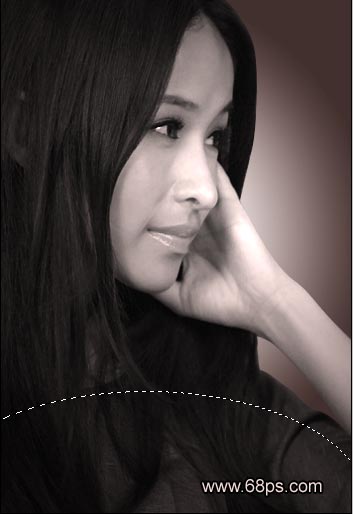
<图5>
4、按Ctrl L 调色阶参数设置如图6确定后再适当的调节对比度,效果如图7
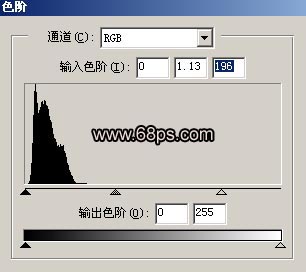
<图6>

<图7>
5、这一步比较关键,需要安装较多笔刷,请点这里下载笔刷,下载的时候请搜索花纹笔刷。然后就靠自己把握,要注意花纹的颜色和不透明度,完成的效果如图8

<图8>
6,选择菜单:图像 > 画布大小参数设置如图9,效果如图10

<图9>

<图10>
7,最后打上自己的签名完成最终效果。

<图11>
加载全部内容