Photoshop调色教程:为照片打造浓浓情意
佚名 人气:0本教程主要新建调整图层、混合模式、通道、高反差保留滤镜结合运用,灵活运用调色技巧。
原图

最终效果图

1、打开原图,复制一层,点击图层-新建调整图层-可选颜色,颜色:绿色,青色: 100,洋红: 100,黄色: 100,黑色:-100,方法:相对。
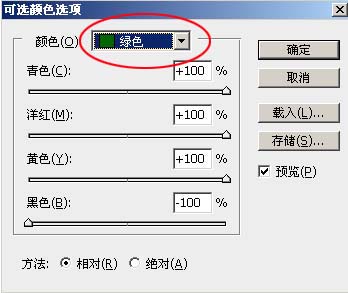
2、点击图层-新建调整图层-色相/饱和度,色相:0,饱和度: 50,明度:0。
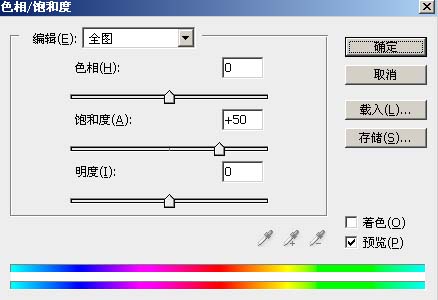
3、同时按Ctrl shift Alt E键,盖印图层,得到图层2,再点击图层-新建调整图层-色彩平衡,中间调,色阶:-38, 59, 73,阴影,色阶:-34, 2, 16,高光,色阶:-7,0,-41。
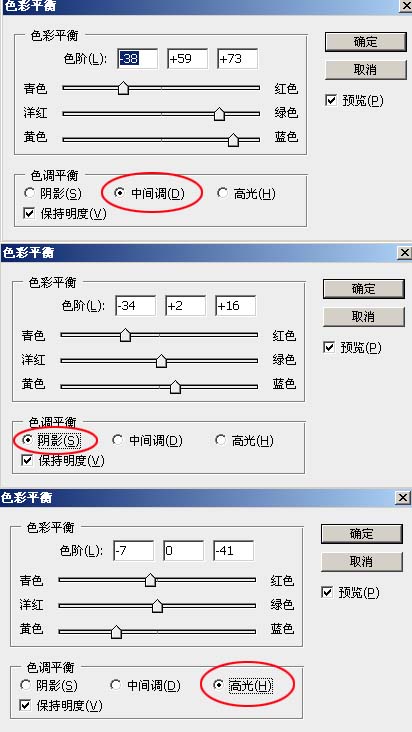
4、再点击图层-新建调整图层-照片滤镜,滤镜:加温滤镜(85),浓度:38%。
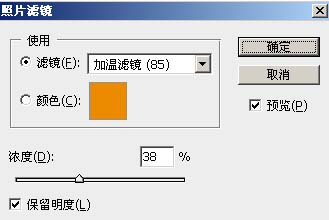
5、再点击图层-新建调整图层-亮度/对比度,亮度:-30,对比度: 50,参数自己可以根据图片调整。
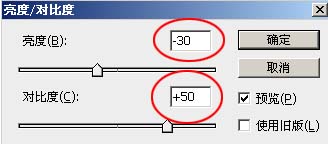
6、同时按Ctrl shift Alt E键,盖印图层,得到图层3。
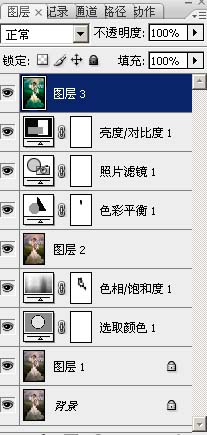
7、盖印图层的效果图。

8、进入通道面板,选绿通道,按Ctrl A全选,再按Ctrl C复制,点RGB通道,回到图层面板,按Ctrl v粘贴,得到图层4。
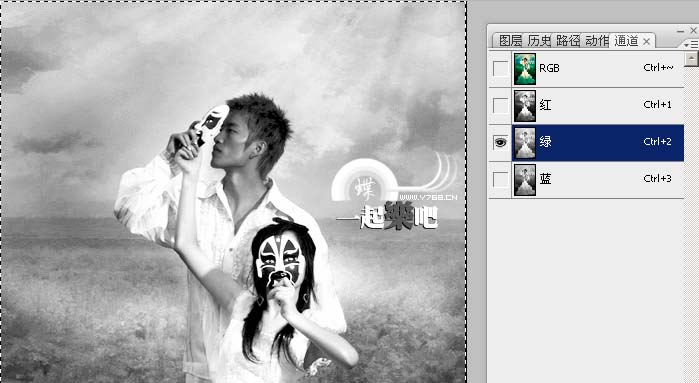
9、给图层4添加,滤镜-其它-高反差保留,半径:1像素。
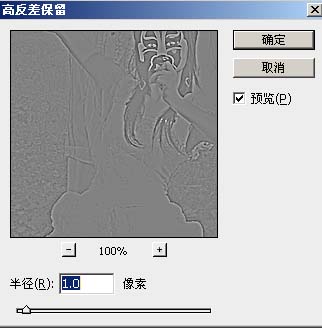
10、把图层4的混合模式改为:“柔光”。
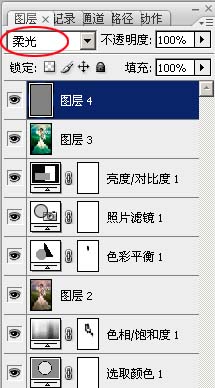
11、同时按Ctrl shift Alt E键,盖印图层,得到图层5,得到的效果如下图:

12、用快速选择工具,把人物的皮肤选取,(也可用选择-色彩范围)点击图层-新建调整图层-曲线,调节一下皮肤的对比度,参数如下图:

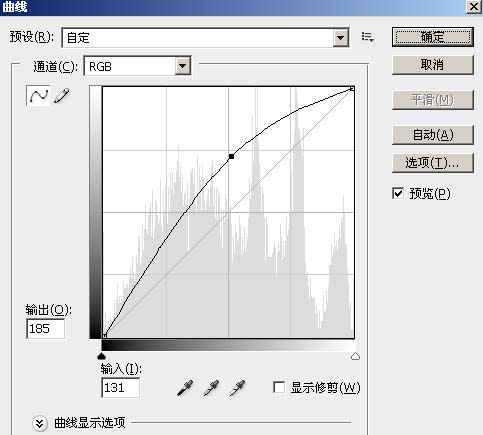
13、最后还可以加上自己喜欢的文字和图案,大家自己发挥吧!

加载全部内容