Photoshop为照片调出艳丽色彩轻松调
佚名 人气:0
我们先看看原图和效果图:

原图

效果图
下面开始教程步骤:
打开文件,Ctrl J拷贝一层

图1
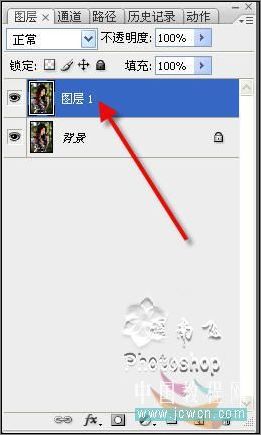
图2
图像—调整—阴影高光
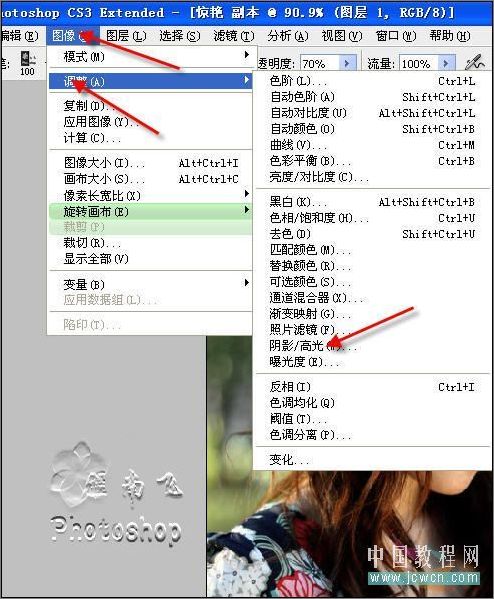
图3
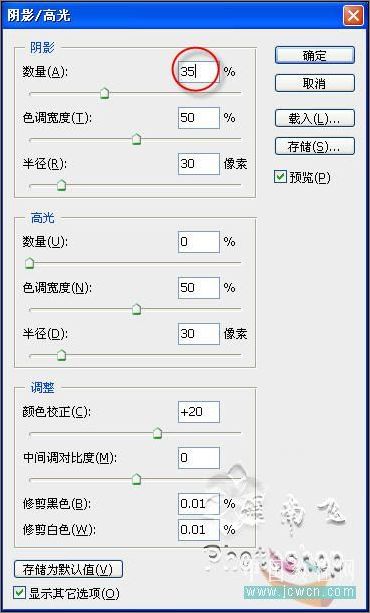
图4
打开历史记录面板,选择上一步,设置历史记录画笔的源为阴影高光
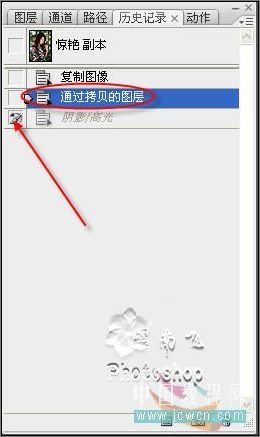
图5
用历史记录画笔在头发上涂抹

图6
滤镜—杂色—减少杂色
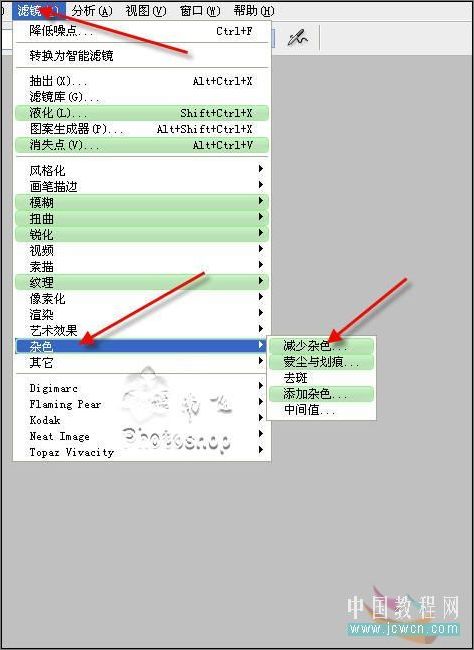
图7
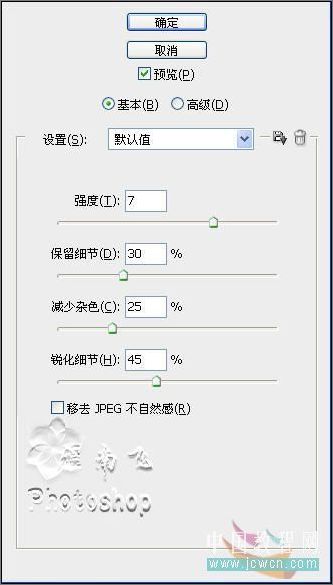
图8

图9
图像—计算
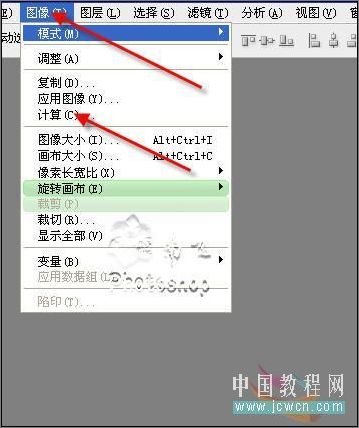
图10
选择灰色和绿色混合模式: 正片叠底,勾选后面的反相
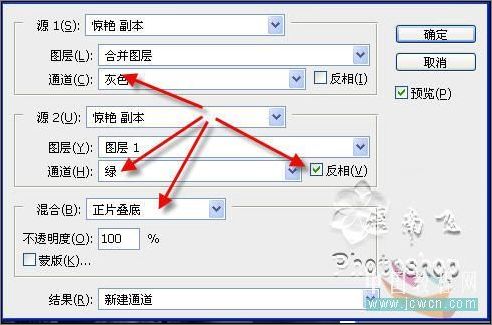
图11

图12
计算得到Alpha1通道,按住Ctrl键载入选区
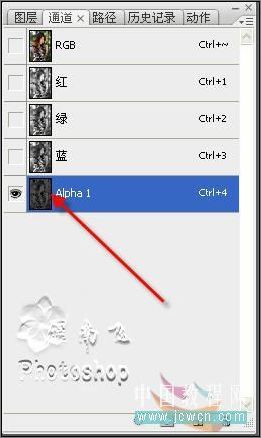
图13
出现警告,直接点确定

图14
返回RGB通道
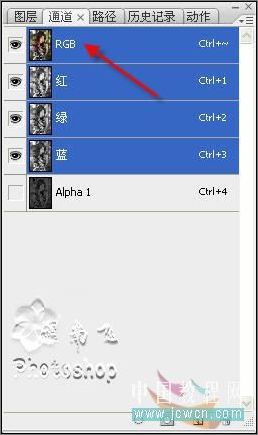
图15
回到图层面板,创建新的调整层,曲线调整层
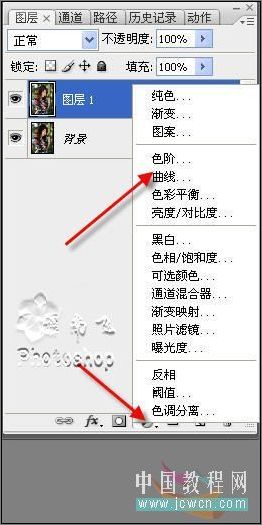
图16
提高亮度,使肤色更通透
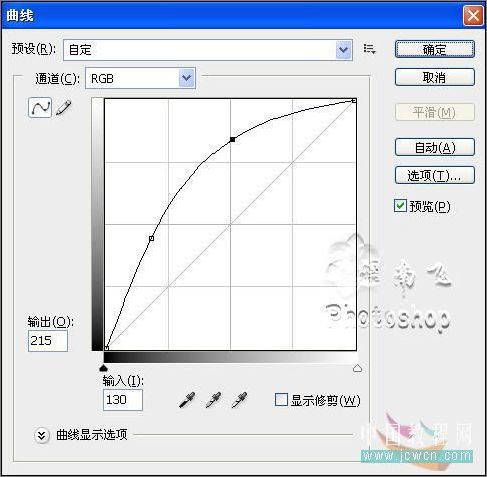
图17
图像—模式—LAB 颜色
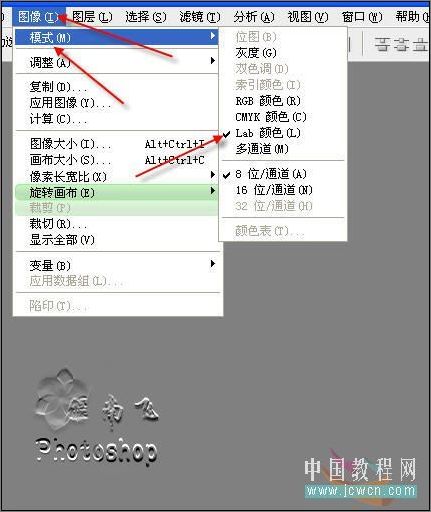
图18
直接点拼合 或者复制一个放在一边然后拼合也可以

图19
创建曲线调整层
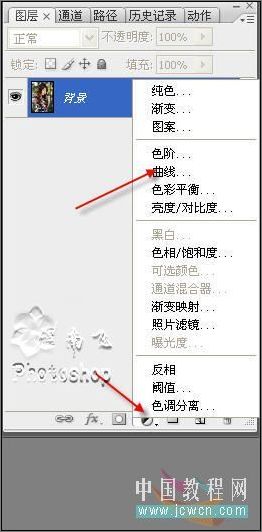
图20
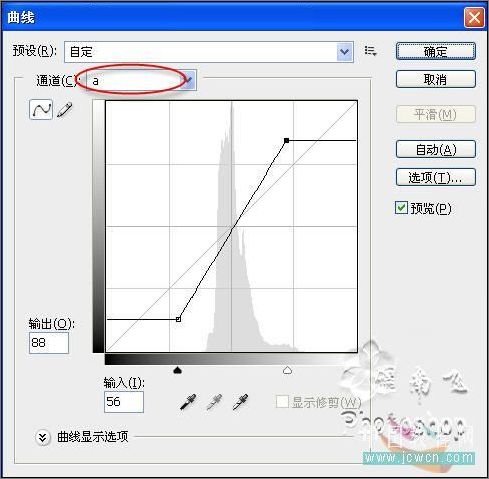
图21
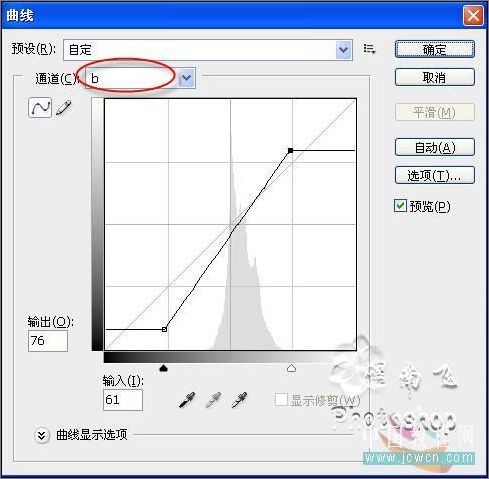
图22
效果如图:

图23
再次创建曲线调整层
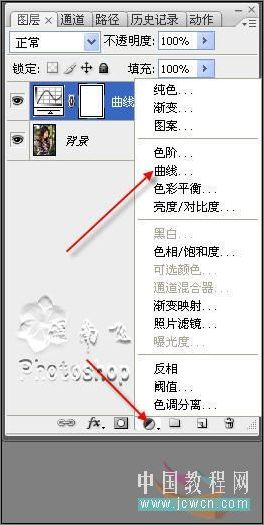
图24
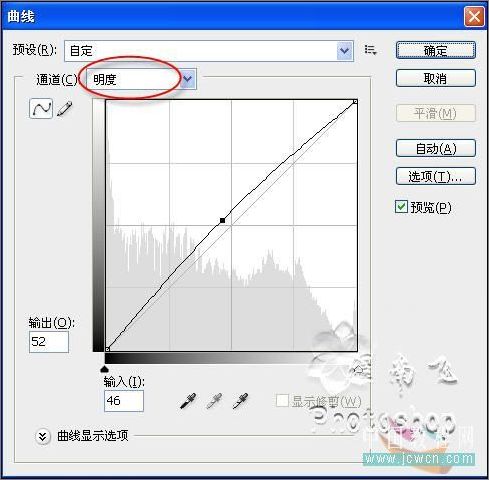
图25
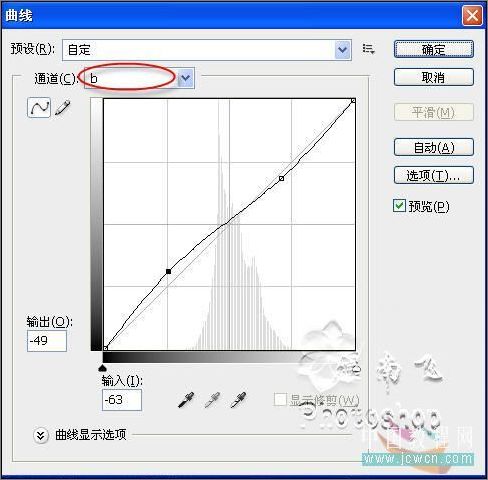
图26
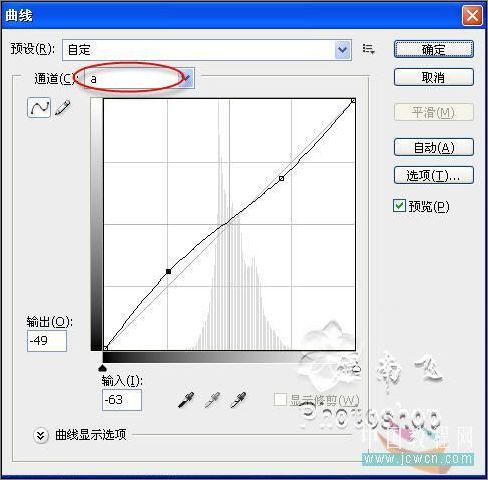
图27

图28
盖印图层,转回到RGB模式处理细节。OK! ~ ~
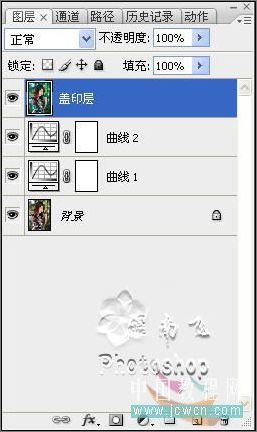
图29

图30
加载全部内容