photoshop绘制缠绕着报春花和藤蔓的旧篱笆
佚名 人气:0把大自然的美丽场景复制下来,一直都是非常吸引人的。在本次教程中,将能学习到如何创造出一个拥有自然光照效果的场景,充满活力的自然阳光将会穿透农场的旧篱笆,配合缠绕其上的报春花和藤蔓,组合成一幅美丽的乡间照片。

效果图
Step 1
最开始的时候,我们将会创造出一种木头的纹理,迟点我们将会把这纹理应用到篱笆之上。一开始,新建一个800×800像素的空白文档。把背景色设置为浅棕色(本文选择了#de9650),前景色设置为较深的棕色(711f03)。接下里使用滤镜>渲染>云彩,创造出云彩效果,这将会是篱笆纹理的基础。
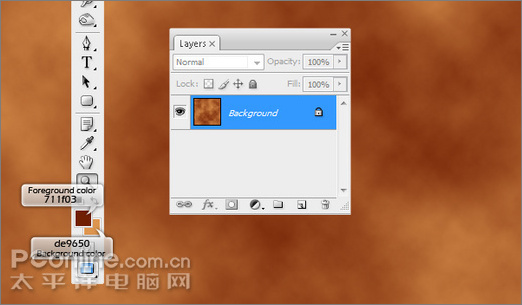
图1
Step 2
接着是滤镜>模糊>动态模糊,角度为90,距离为250。
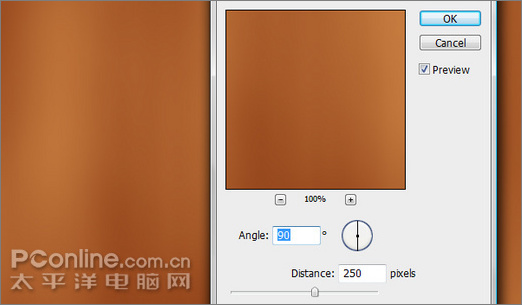
图2
Step 3
滤镜>艺术效果>干画笔,选择画笔大小为10,画笔细节5,纹理3,这样就完成了篱笆纹理的设计。现在需要把它设定为图案,选择编辑>定义图案。
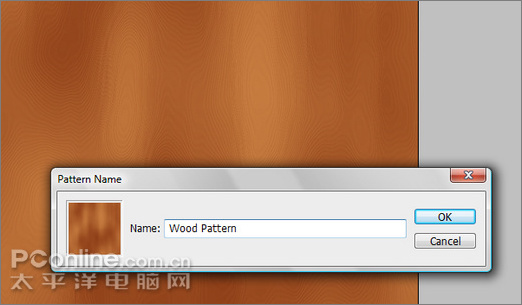
图3
Step 4
然后,我们开始创造天空。新建一个空白文档。这张画的尺寸大小取决你的决定,不过画布大点更有利于工作。作者选择的尺寸为2000×1200像素。把前景色设定为天空蓝(2762c3),把背景色定义为纯白。新建一个名为“天空”的图层,使用滤镜>渲染>云彩生成云彩效果。
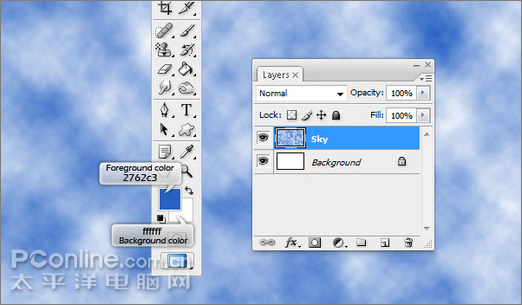
图4
Step 5
我们需要把这个“天空”弄得更像真实的蓝天白云,因此需要到编辑>自由变换>透视进行透视校正。把图层两顶部的定位点拉大,尽可能把它弄得接近存在你头顶上方的真实天空,宽度大约是原始的595%。完成视角调整后,这图层移向上以生成地平线,移上的位置大约是距离底端三分之一画面的距离,也就是传统所说的黄金分割点。
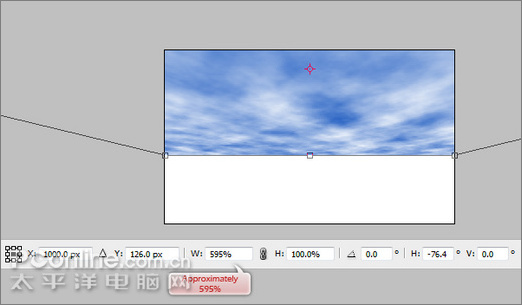
图5
Step 6
现在轮到产生夕阳的颜色效果,我们将需要在“天空”图层上添加一个渐变叠加,并添加一个内发光图层样式。作者使用一个浅粉红(#ff64e4)到樱桃红(#a5138b)的透明渐变效果。这个渐变的样式是线性、90度角、缩放100%,同时选择透明度为90%。内放光的样式为正片叠底、250像素大小,颜色为洋红(#ff00e4)。
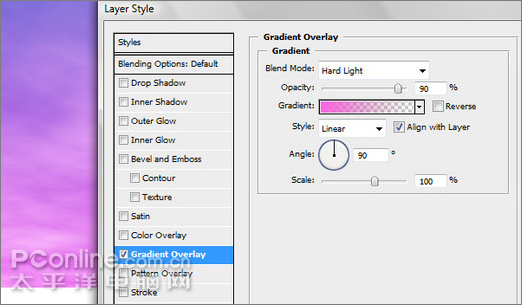
图6
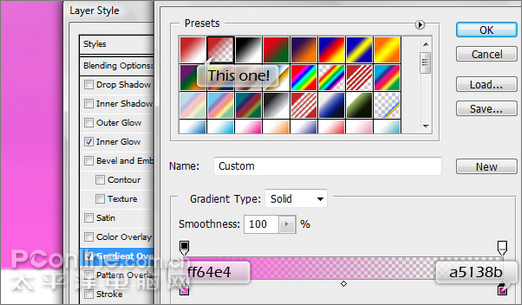
图7
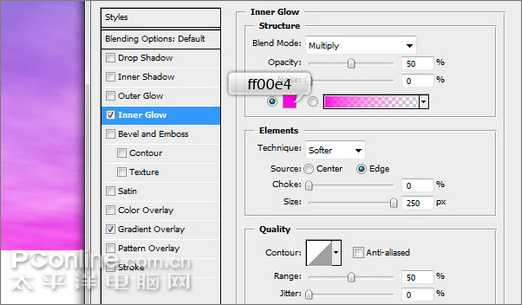
图8
Step 7
现在新建一个图层来做出落日(保证这个新图层在“天空”图层之上)。填充与“天空”图层相同的蓝色,通过滤镜>渲染>镜头光晕添加效果,样式为150亮度、105mm焦距镜头,混合模式为滤色。
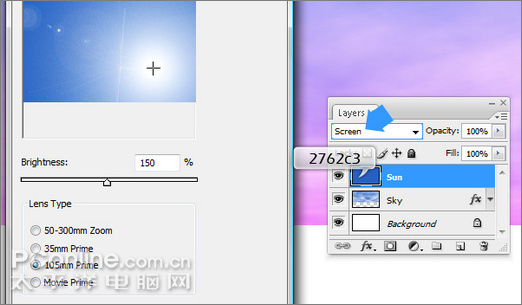
图9
Step 8
使用橡皮擦工具(大小为300,透明度34%)清理镜头光源滤镜带来的部分松散杂光,避免干扰画面整体美感。
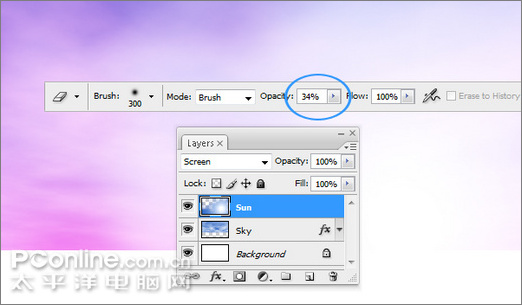
图10
Step 9
然后我们着手草地的绘制。新建一个图层。然后选择画笔图层,选择PHOTOSHOP提供的两种预设“青草”画笔作画,记得沿着地平线进行。为了保证草地出现不同的颜色,作者使用深绿色(#154502)作为前景色,浅绿色(#2b7a01)作为背景色。最后的结果应该如同第二幅图。
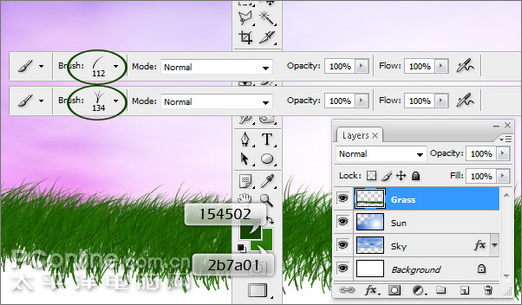
图11

图12
Step 10
下一步我们将创造照片重要的主体——篱笆。选择形状工具,先画一个作为篱笆底部的长方形,然后画一个三角形在其上,使其看起来像一个篱笆。
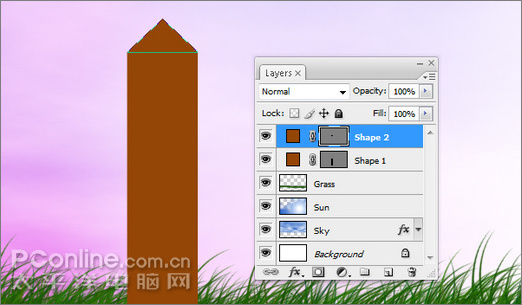
图13
Step 11
在图层窗口中,随便选择刚才创建的两个形状图层中的一个,按下鼠标右键选择“选择相似图层”,PHOTOSHOP将会自动高亮另一个图层。然后使用图层>合并图层把两个图层合成一个完整的篱笆。把这个完整的篱笆复制并等间距排列在画面上,直至把画面填满。当你等间距排列好各个篱笆,记得把它们都合并起来。
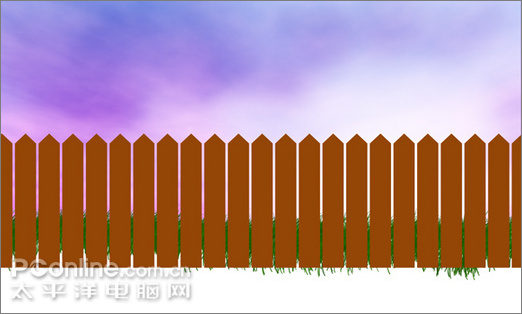
图14
Step 12
按顺序完成以下几步,我们将会得到拟真度更高的篱笆图片。现在是时候使用之前创建的木头纹理,按照图上的设置添加效果。
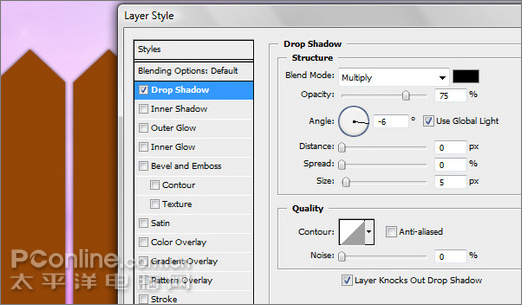
图15
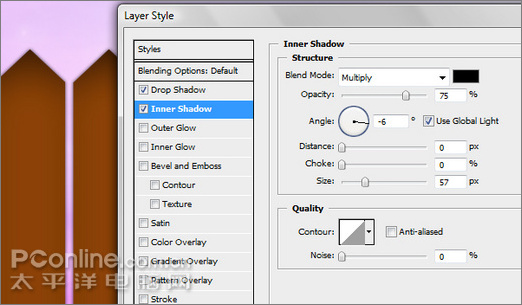
图16
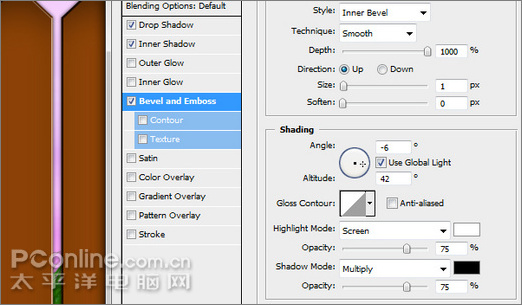
图17
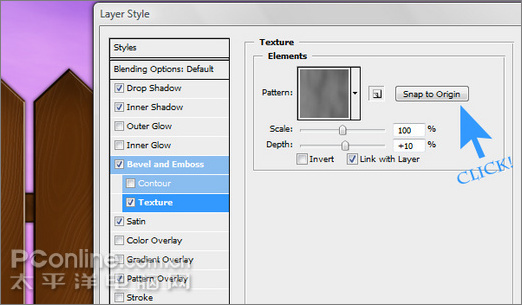
图18
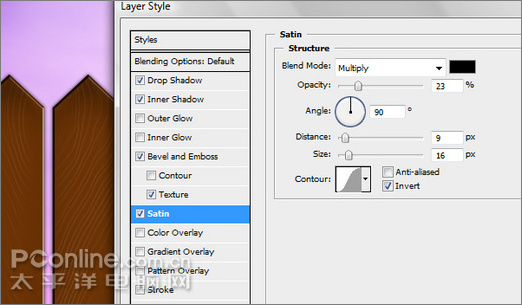
图19
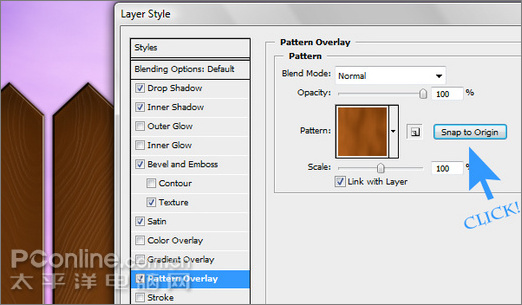
图20
Step 13
现在我们需要画出钉住篱笆的两条平行木条。要完成这个画面,只需要使用形状工具绘画两个长方形。它们必须要足够长以钉住全部的篱笆。
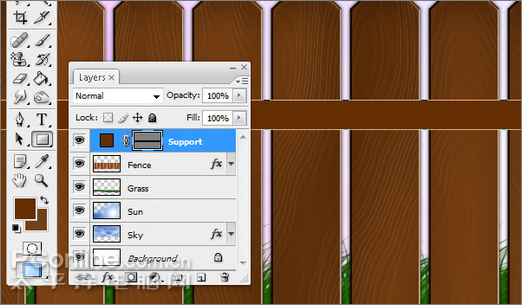
图21
Step 14
现在我们需要复制“篱笆”图层的图层样式到刚刚创建的“木条”图层。使用鼠标右键点击“篱笆”图层选择“复制图层样式”,接下来到“木条”图层,同样是右键点击粘贴图层样式。然后把“木条”移动到“篱笆”图层之下。
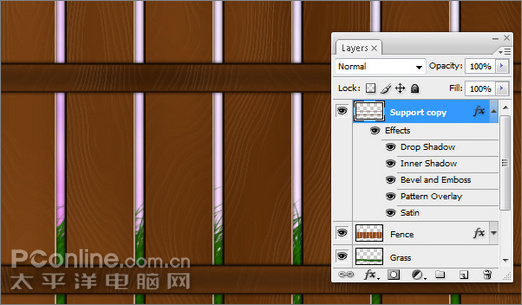
图22
Step 15
现在我们需要弄一些钉子钉住篱笆,使用形状工具在一个新图层绘画两个圆形。

图23
Step 16
当完成两个钉子的摆放后,把两个图层合二为一,然后复制足够的钉子到整个篱笆上。使用我们之前曾经用过的选择类似图层功能把所有钉子图层合并。

图24
Step 17
因为这是一个老的篱笆,所以钉子应该添加一些铁锈。因此我们需要设置一下图层样式进行改善,按照图片的设定进行。
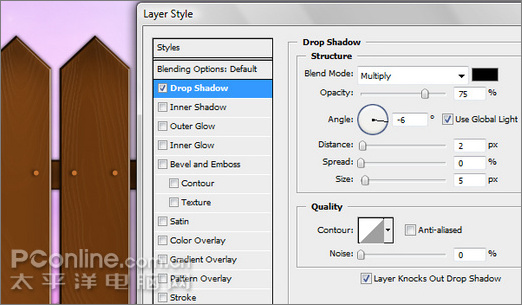
图25
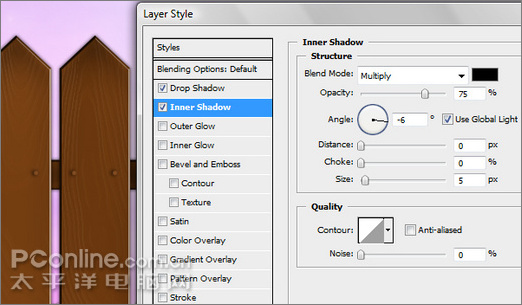
图26
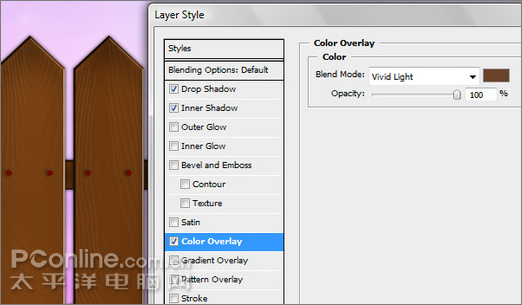
图27
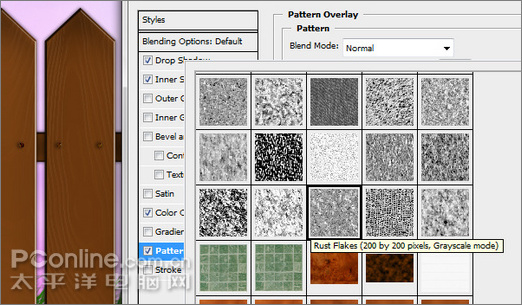
图28
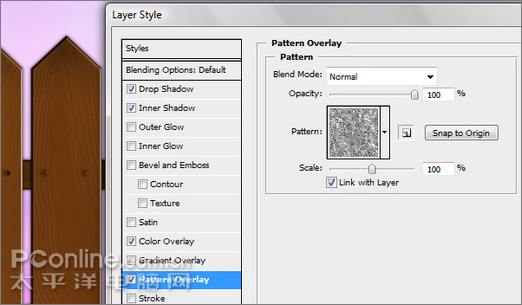
图29
Step 18
继续对我们的“旧篱笆”进行修葺,为它添加上一些旧化效果。使用画笔工具添加污迹、沙尘和老化效果。作者使用一个透明度8%的画笔进行绘画。这个过程中并不需要添加太多的旧化,我们只需要让它看起来像真的就行。
要令到画画更容易,可以使用工具栏上的魔棒工具选择“篱笆”图层的空白地方,然后使用选择>反向选择,把“篱笆”都圈选出来。新建一个“旧化”图层,这样就可以毫无顾忌的进行画画。
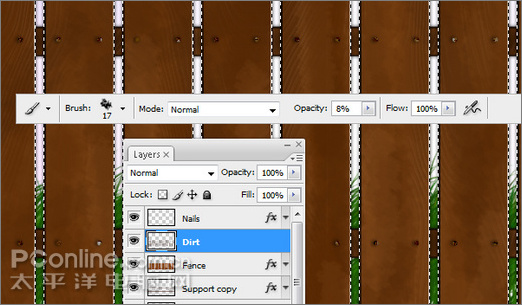
图30
Step 19
为了令它看起来更真实,使用滤镜>杂色>添加杂色,添加一个2.5%数量、平均分布的杂色效果,记得使用单色效果。
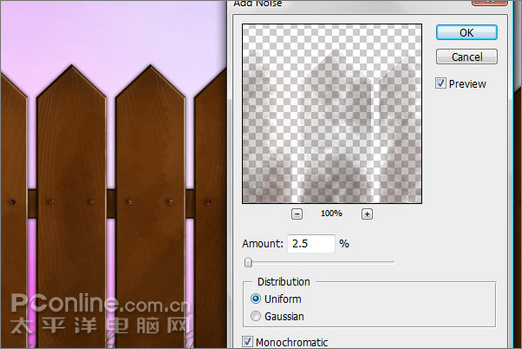
图31
Step 20
接下来我们要画出更多的草以填满空间。在一个二维空间中要产生三维空间的感觉,可以借助物体近大远小的规律,把近处的草画得比较大即可。整个工序将需要画三个不同的图层。新建一个图层命名为“矮草”,使用之前我们曾用过的两种草画笔作画,像素大小为112和134。第二个新建层名为“中草”,使用160和180像素大小的画笔。最后一个层名为“高草”,使用230和250像素大小的画笔。
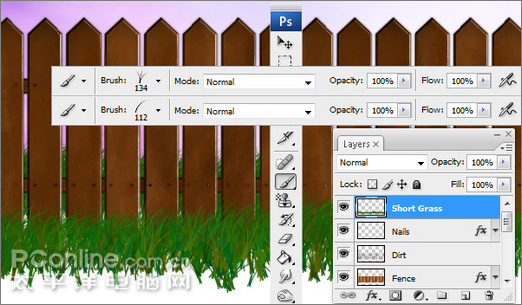
图32
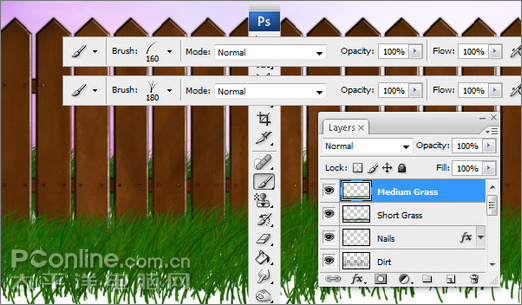
图33
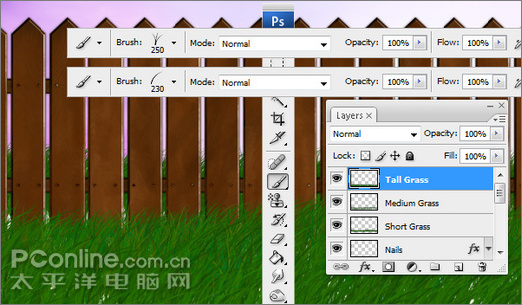
图34
Step 21
为了使草地看起来更逼真,在“矮草”和“高草”两个图层都用图层样式添加阴影效果。不在“中草”添加阴影效果是因为这样看起来更有自然的起伏感觉。
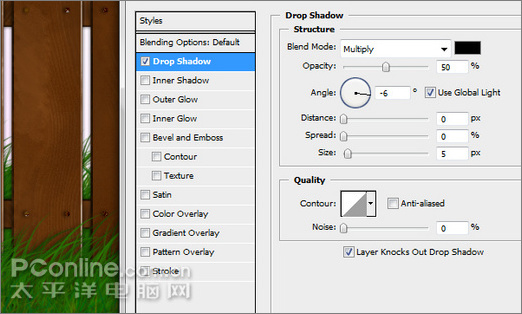
图35
Step 22
现在你可能会留意到草与草之间存在一些空白,我们来修正这个问题。添加一个新的“地面”图层,使用深棕色(#2b1502)涂满画面上的地面。然后把这个新图层移到所有草地图层之下,你可以在第二张图片看见效果。
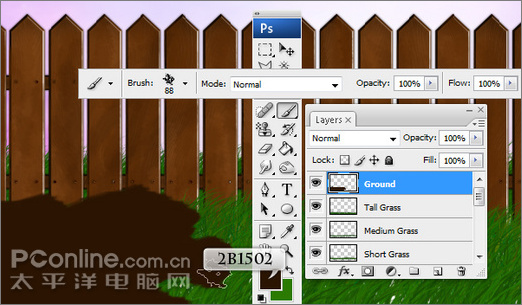
图36

图37
Step 23
整张图片最后的关键就是光线已经如何让光线自然地透过篱笆。首先要把“篱笆”图层复制一次,取消所有其它的图层样式后,再填充一个纯黑的颜色叠加效果。
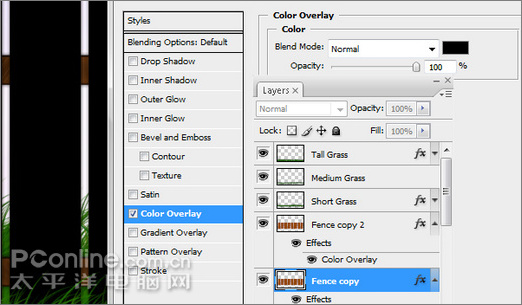
图38
Step 24
刚刚我们新建的图层将会成为“篱笆”的“阴影”。复制一次“阴影”图层,这将会在后面用到,为了目前能更好地工作,先把它隐藏(不可见)起来。选择第一个“阴影”图层,使用编辑>自由变换>水平翻转。
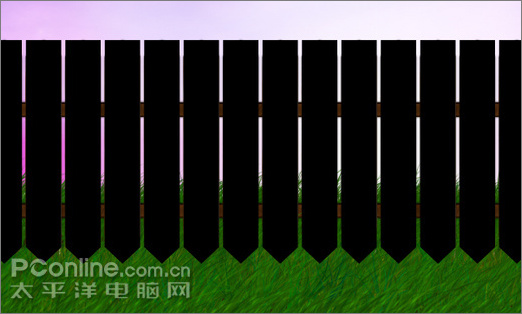
图39
Step 25
然后对这个已经翻转的“阴影”图层,使用编辑>自由变换>透视,使得阴影看起来是“躺”在地面上的。记得你所放置的光源位置,因为这会决定直射的光线从哪里透出,并且光线之间存在一定的角度。

图40
Step 26
给“阴影”图层添加一个3.5像素的高斯模糊(滤镜>模糊>高斯模糊)。把地面上的“阴影”图层设置透明度为30%。现在让另一个“阴影”图层变为可见,同样把透明度设置为30%,使用3.5像素的高斯模糊滤镜效果,让篱笆有处于逆光的感觉。
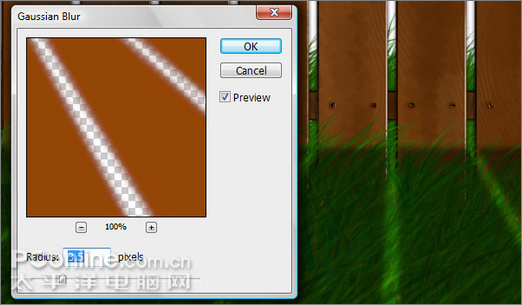
图41
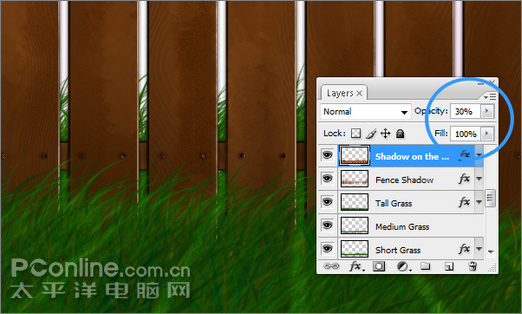
图42
Step 27
现在阴影可能会与部分地方产生不期望的重叠情况。作者使用橡皮擦和涂抹工具来进行修正,有时你也会需要擦掉部分在篱笆上的阴影。总之,整体就是让光照和阴影效果更加自然。
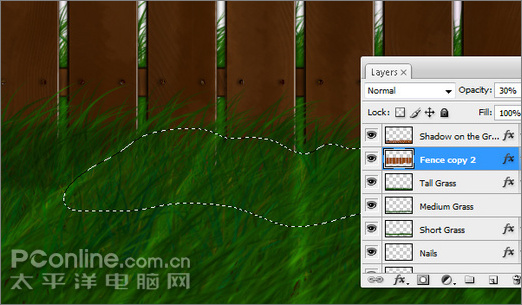
图43
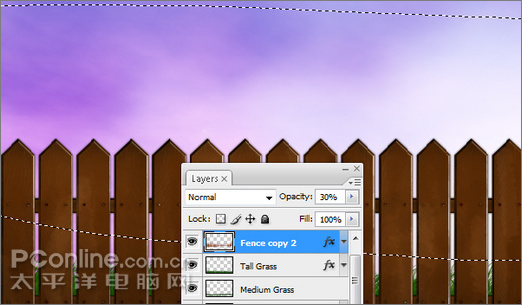
图44
Step 28
使用钢笔工具绘画透过篱笆的光线。每画好一道光线,按下鼠标右键选择填充路径(黑色填充)。完成再次按下鼠标右键>删除矢量蒙版。每道光线都需新建图层独立绘制,因为我们需要为每一道光线独立添加动感模糊效果。更容易地画出准确光线的方法是,尽量把光线与地面的阴影配对起来。
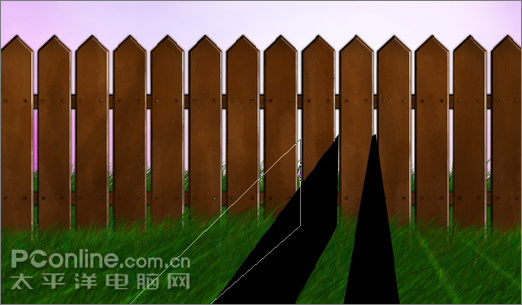
图45
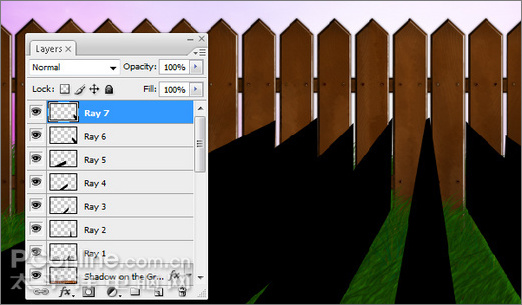
图46
Step 29
现在到滤镜>模糊>动态模糊为每一套光线独立地添加动态模糊效果。动态模糊的角度必须与每道光线相匹配。
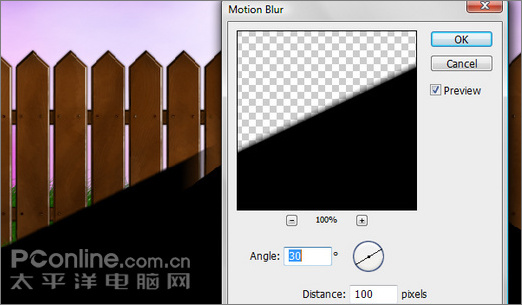
图47
Step 30
请按图设置光线的图层样式。
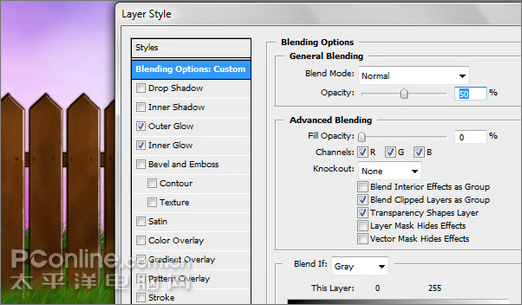
图48
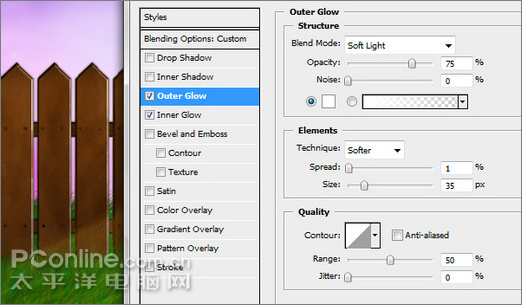
图49
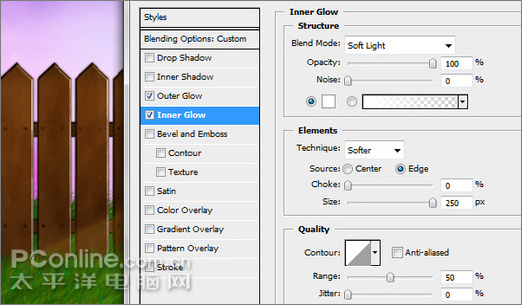
图50
Step 31
“光线”制作完成后,我们需要按顺序对场景进行一些润色。部分场景中的光线会显得超乎寻常的光亮,因此我们需要擦去部分光线,使它们更符合从篱笆透出的事实。
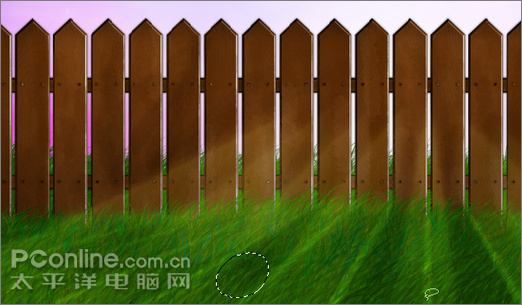
图51

图52
Step 32
因为这并不是一个被人遗忘及疏于管理的旧篱笆,因此我们将为它添加上一些藤蔓和花朵进行适当的装饰。选用刚才绘制草地的绿色和合适的画笔绘画绿色的藤蔓。使用钢笔工具围绕篱笆画出藤蔓的走向。完成后,新建一个图层,按下鼠标右键选择描边路径,会弹出笔刷与模拟压力选项。
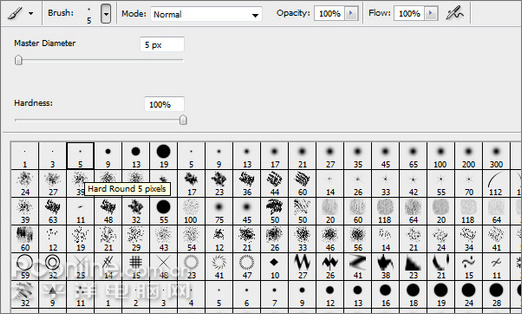
图53
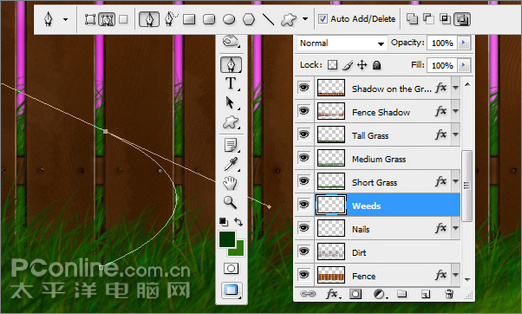
图54
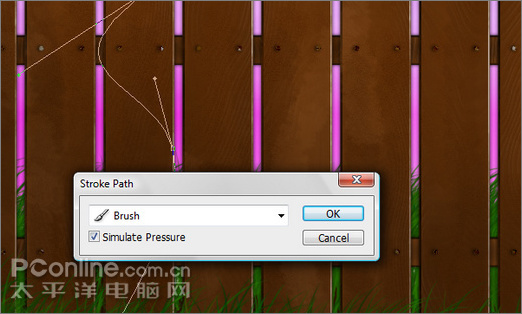
图55
Step 33
为使藤蔓更像缠绕篱笆而生,必须用橡皮擦工具把部分藤蔓擦去。最后,按照图上的设定改变藤蔓的图层样式。
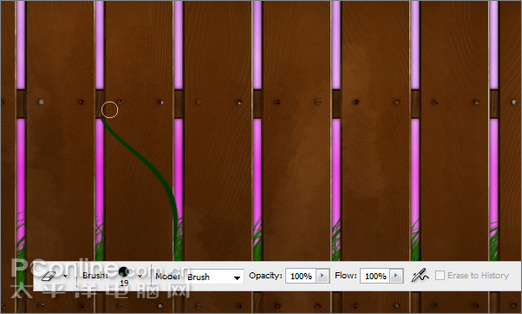
图56
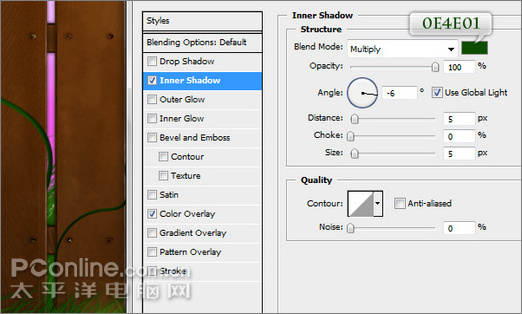
图57
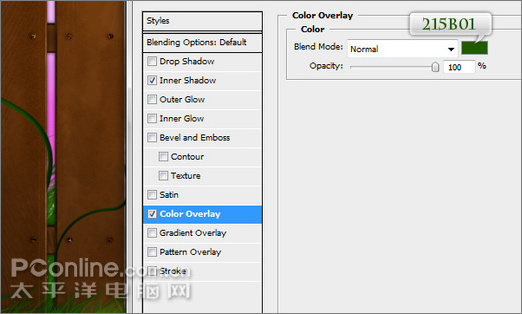
图58
Step 34
使用形状工具画出叶子,根据藤蔓走向适当进行自由变换。把藤蔓的图层样式复制到叶子图层。

图59
Step 35
同样适用形状工具为藤蔓添加一些花朵,使用如图的内阴影设定为花朵着色。
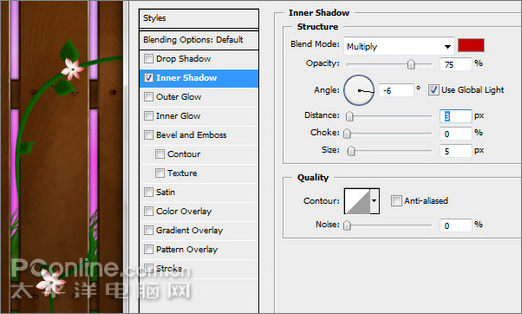
图60
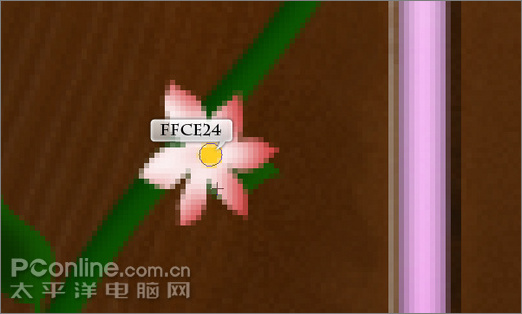
图61
最后,我们得到了一幅有着美丽自然光照乡村风景图。

图62
加载全部内容
 爱之家商城
爱之家商城 氢松练
氢松练 Face甜美相机
Face甜美相机 花汇通
花汇通 走路宝正式版
走路宝正式版 天天运动有宝
天天运动有宝 深圳plus
深圳plus 热门免费小说
热门免费小说