Photoshop为照片简单添加透明泡泡特效
佚名 人气:0
本教程过程的图示原图都是非常暗的,教程中是经过调亮处理的。实际操作请参照教程制作。新手制作的时候可能会有一点难度,不过只要细心的领会作者的意图,基本上可以很快做好……
先看一下最终效果:

林栖者语:本文来自互联网,作者不可考,如果你是本文作者请给我留言,我会将作者姓名即时加上。在此向原作者表示敬意。
1、新建一个500 ×500像素的文件,背景用黑色填充。
2、创建一个新图层,选择圆形选框工具,按住 Shift 键创建一个圆形选区。
3、编辑 >> 描边,宽度为“10”像素,颜色为“灰色”,位置“居中”。
4、选择 >> 存储选区,并命名为“Alpha 1”。
5、按下 Ctrl D 取消选区,并模糊(滤镜 >> 模糊 >> 高斯模糊,模糊半径为12-15像素),效果如下图所示。

6、打开通道面板,按下 Ctrl 并点击 Alpha 1通道。
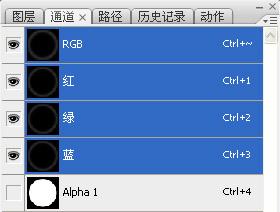
7、创建新图层,编辑 >> 描边,宽度“1”像素,颜色“白色”,位置“居中”,并将图层不透明度改为10%左右。
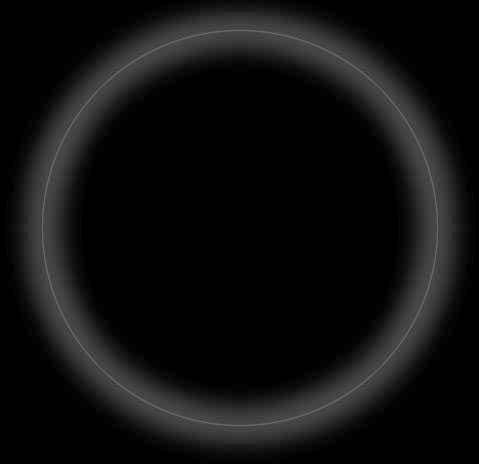 8、缩小之前进行模糊处理的圆环,得到如下效果。
8、缩小之前进行模糊处理的圆环,得到如下效果。
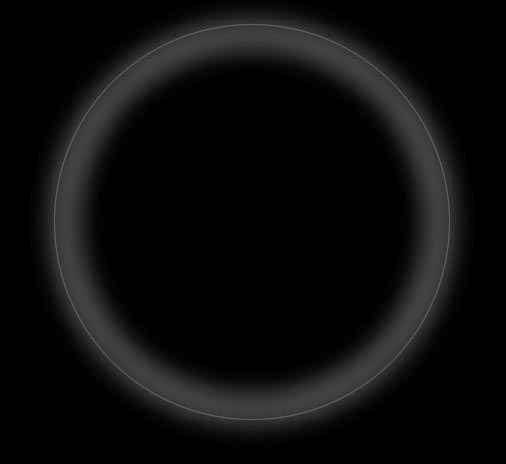
9、创建新图层,选择笔刷工具,并将强度设为“0%”,调节笔刷大小并在如下位置绘制两个高光点。
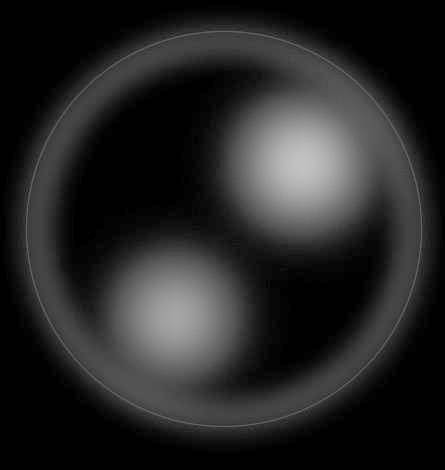 10、打开通道面板,按下 Ctrl 并点击 Alpha 1通道获得选区,滤镜 >> 扭曲 >> 挤压,数量 -60 左右。
10、打开通道面板,按下 Ctrl 并点击 Alpha 1通道获得选区,滤镜 >> 扭曲 >> 挤压,数量 -60 左右。
11、选择笔刷工具,强度为100%,绘制另两个高光点。
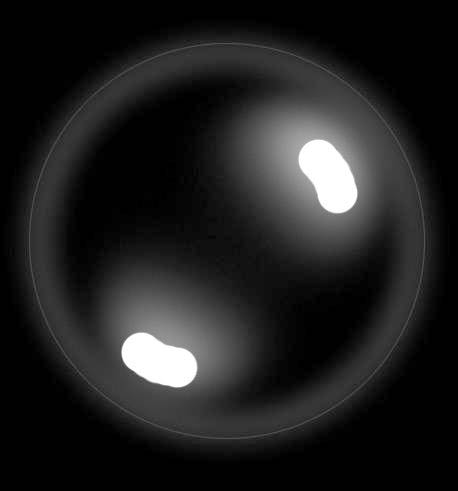
12、选择柔边笔刷并在气泡底部绘制如下高光效果。
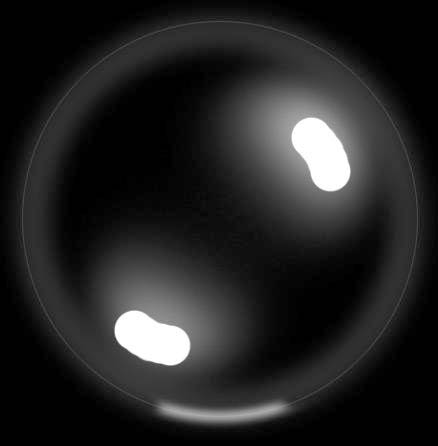
13、选择所有图层并合并,图像 >> 调整 >> 反相。
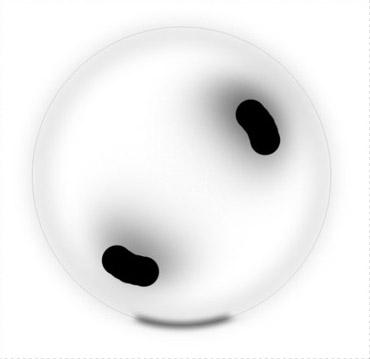 14、编辑 >> 自定义笔刷。现在就可以在笔刷选框中找到我们制作的气泡笔刷了。选择自定义笔刷,将前景色设为“白色”,并按下图设置。
14、编辑 >> 自定义笔刷。现在就可以在笔刷选框中找到我们制作的气泡笔刷了。选择自定义笔刷,将前景色设为“白色”,并按下图设置。
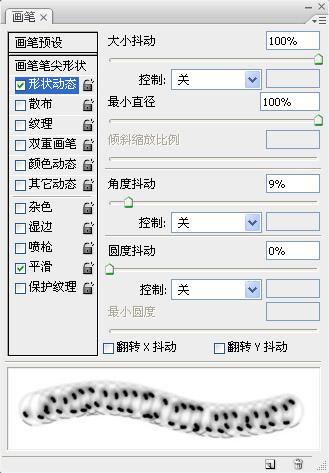
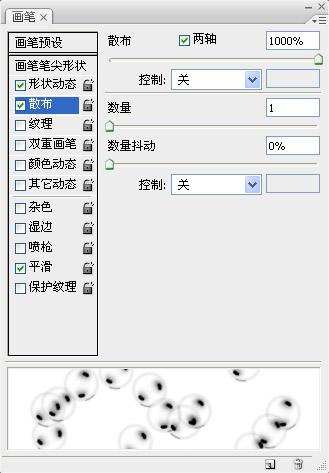
最终效果:

先看一下最终效果:

林栖者语:本文来自互联网,作者不可考,如果你是本文作者请给我留言,我会将作者姓名即时加上。在此向原作者表示敬意。
1、新建一个500 ×500像素的文件,背景用黑色填充。
2、创建一个新图层,选择圆形选框工具,按住 Shift 键创建一个圆形选区。
3、编辑 >> 描边,宽度为“10”像素,颜色为“灰色”,位置“居中”。
4、选择 >> 存储选区,并命名为“Alpha 1”。
5、按下 Ctrl D 取消选区,并模糊(滤镜 >> 模糊 >> 高斯模糊,模糊半径为12-15像素),效果如下图所示。

6、打开通道面板,按下 Ctrl 并点击 Alpha 1通道。
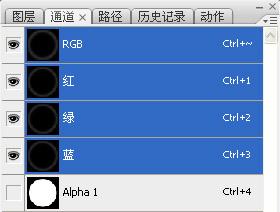
7、创建新图层,编辑 >> 描边,宽度“1”像素,颜色“白色”,位置“居中”,并将图层不透明度改为10%左右。
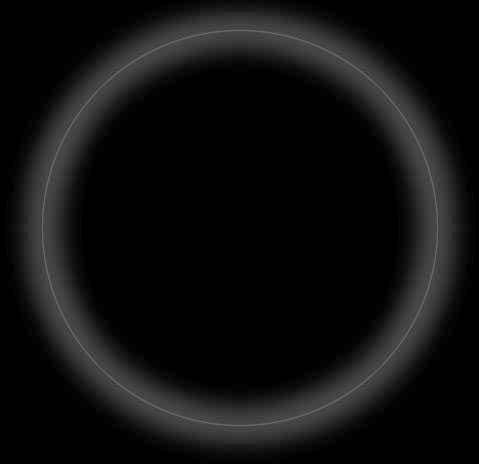 8、缩小之前进行模糊处理的圆环,得到如下效果。
8、缩小之前进行模糊处理的圆环,得到如下效果。 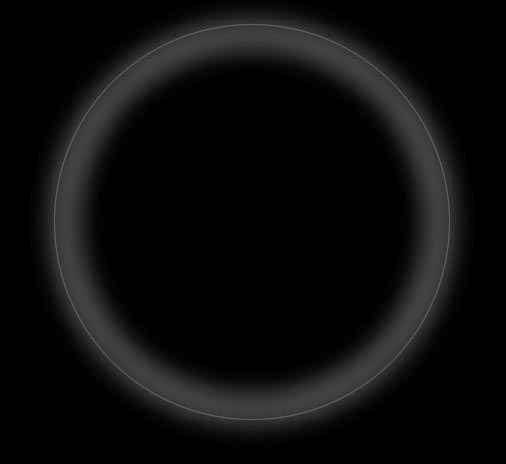
9、创建新图层,选择笔刷工具,并将强度设为“0%”,调节笔刷大小并在如下位置绘制两个高光点。
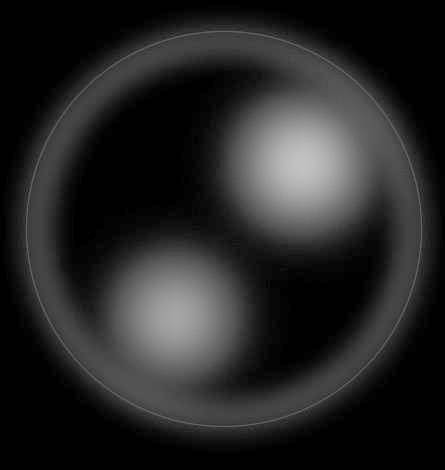 10、打开通道面板,按下 Ctrl 并点击 Alpha 1通道获得选区,滤镜 >> 扭曲 >> 挤压,数量 -60 左右。
10、打开通道面板,按下 Ctrl 并点击 Alpha 1通道获得选区,滤镜 >> 扭曲 >> 挤压,数量 -60 左右。 11、选择笔刷工具,强度为100%,绘制另两个高光点。
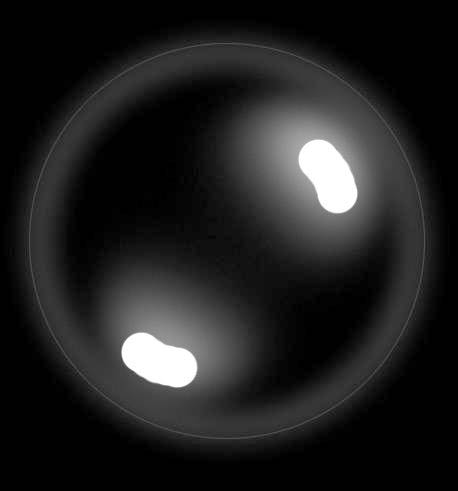
12、选择柔边笔刷并在气泡底部绘制如下高光效果。
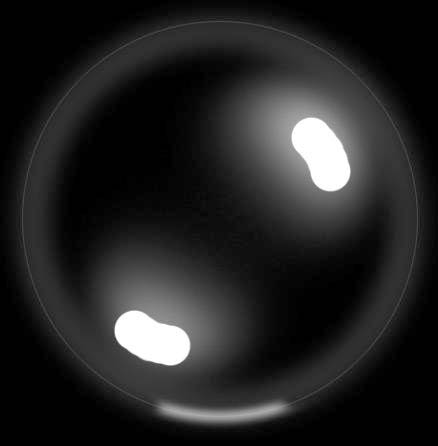
13、选择所有图层并合并,图像 >> 调整 >> 反相。
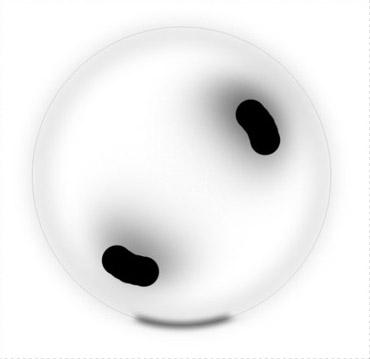 14、编辑 >> 自定义笔刷。现在就可以在笔刷选框中找到我们制作的气泡笔刷了。选择自定义笔刷,将前景色设为“白色”,并按下图设置。
14、编辑 >> 自定义笔刷。现在就可以在笔刷选框中找到我们制作的气泡笔刷了。选择自定义笔刷,将前景色设为“白色”,并按下图设置。 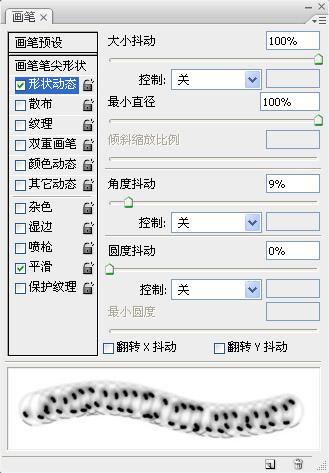
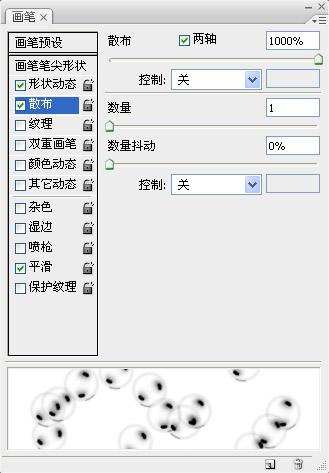
最终效果:

加载全部内容