Photoshop实例教程:大树红花照片处理
佚名 人气:0
本教程的观点仅是Bones个人意见,如有其它意见,请自写教程说明。
本教程主要是调整大树红花照片的对比度,只是提供一种照片处理的思路。
这是好友BIBI提供的照片,我做了一些修改。
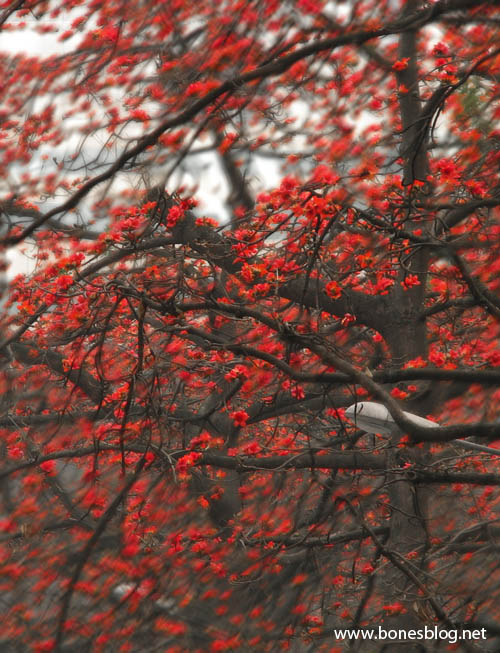
这是bibi提供的素材

这是最原始的图片,取了其中一部分的景,这是bibi自己取的,取得不错,表扬一下~~~

这样的一张图片,其实看上去拍得不错,但实际上完全没有亮点,没有景深,没有主题。。。好像说起来缺点又变成了一大堆,其实要处理这样的图片,并不像想象中那么难,只是稍微要花点时间而已,一点点的来做。
首先我要做的是将树木从环境中提取出来,放入到一个更加纯净的环境里,这就必须将背景的内容进行模糊,而且要模糊到发了亮的效果,这样光线才能从树木的分叉中透进来。想到这,肯定会想到一个命令,那就是镜头模糊,还有哪个滤镜更适合我们的要求呢?
首先,需要将背景进行选择,我用的是色彩范围命令
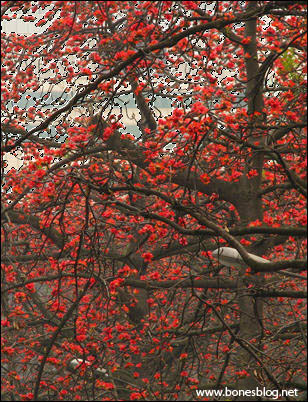
将选区转换成Alpha通道,并执行以下高斯模糊的美丽,使得选区看起来柔和一些,当然在选区未转换为Alpha通道前,使用羽化命令,再进行转换Alpha通道,也是效果一样的。
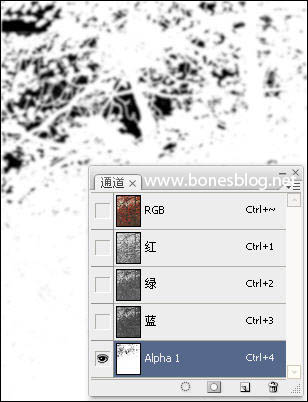
回到图层中,将背景图层复制一个,执行“滤镜>模糊>镜头模糊”命令,注意在这里面的“镜面高光”的选项。
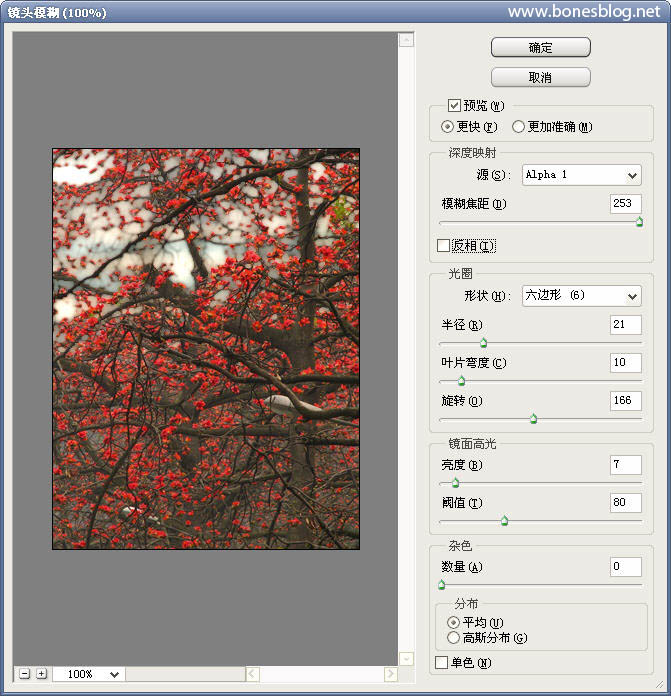
单击“确定”按钮,就可以将树木与背景进行了分离。
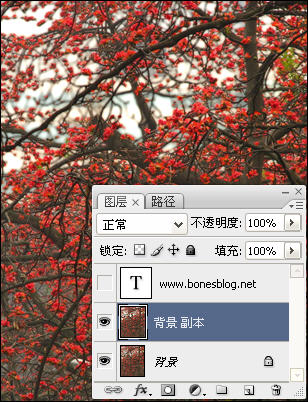
接下来要考虑的是景深的部分,虽然我们做了一次模糊的处理将背景和树木进行了分离,但这远远是不够的,为了能达到更丰富的景深层次,就需要我们二次模糊。这次我再选择的是“形状模糊”的命令,我很喜欢用这个命令,因为这个命令能够模拟出更真实的相机镜头模糊的效果。但是在这里请不要参考我用的参数,因为不同大小的图片,所用的参数将是不同的。
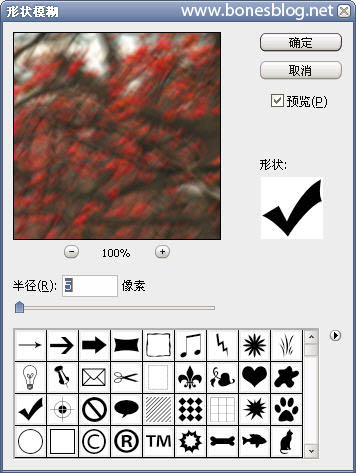
记下来要做的工作就比较细致了,我为模糊后的图层添加了个图层蒙版,并在蒙板上进行绘制,将需要清晰的内容用画笔绘制出来,这是蒙版的内容
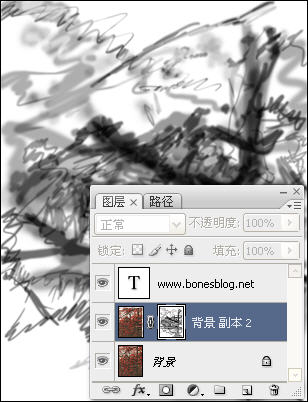
这是使用蒙版后的结果,这个目的就是为了增强景深的层次,这是需要自己脑袋进行判断的,那些在前,那些在后,稍微比较有难度一些。
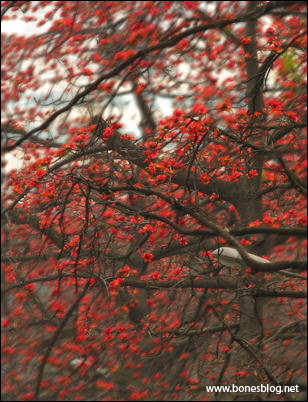
气氛有了,景深也有了,接下来我们需要的是主题了,这里刚好有个路灯,我们就以它做点文章,我用了一个色阶的调整图层,将路灯做了调亮,这也是为了提升主题很重要的手段。
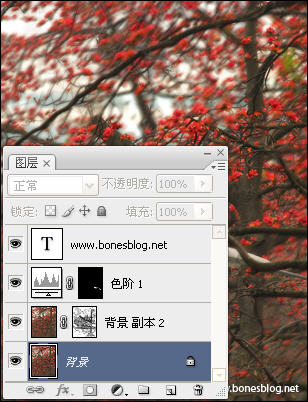
做到这一步,几乎看上去完成了,但是主题的红色还是不够突出,这就需要我们对红色进行加强。为了加强主题的红色,我分了两个步骤,首先建立了一个“色相/饱和度”的调整图层。
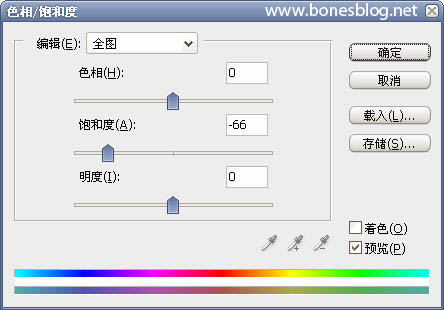
得到的结果如下
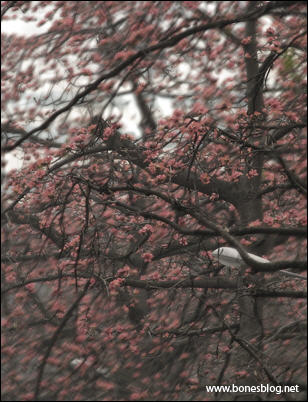
为什么要做这样的步骤呢,其实颜色的饱和度都是比较而言的,也只有将其他的饱和度降低了,才能够更好的对比出主题部分的颜色饱和度。于是继续添加“色相/饱和度”的调整图层,这次只调整红色的部分,载入红色的部分。
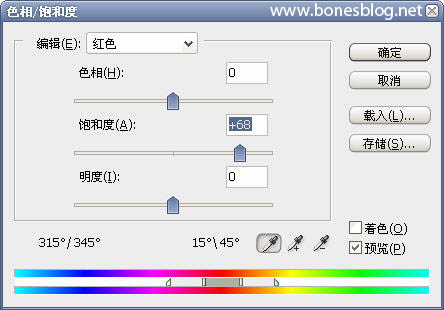
这样对比产生的饱和度就会觉得更加鲜艳。。。。
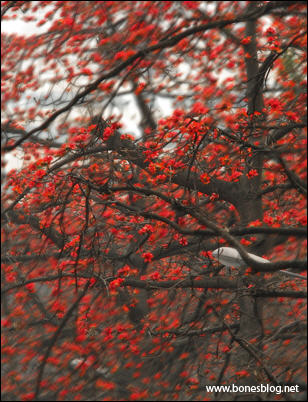
至此,基本上完成了调整的工作,不过景深的部分做得还是不够细腻,可以再强化一些,就更好了。
本教程主要是调整大树红花照片的对比度,只是提供一种照片处理的思路。
这是好友BIBI提供的照片,我做了一些修改。
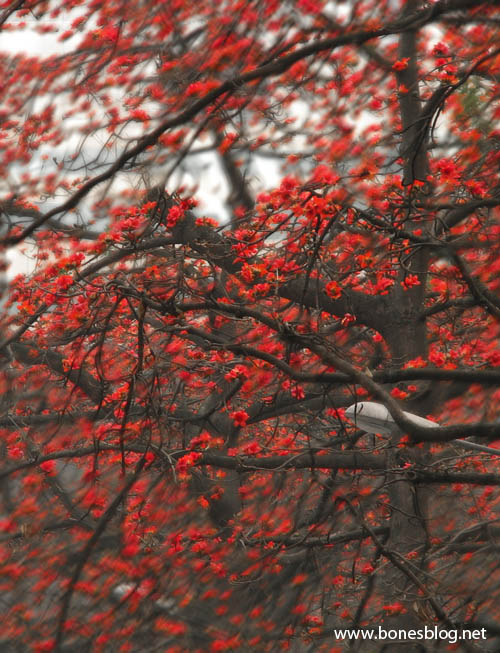
这是bibi提供的素材

这是最原始的图片,取了其中一部分的景,这是bibi自己取的,取得不错,表扬一下~~~

这样的一张图片,其实看上去拍得不错,但实际上完全没有亮点,没有景深,没有主题。。。好像说起来缺点又变成了一大堆,其实要处理这样的图片,并不像想象中那么难,只是稍微要花点时间而已,一点点的来做。
首先我要做的是将树木从环境中提取出来,放入到一个更加纯净的环境里,这就必须将背景的内容进行模糊,而且要模糊到发了亮的效果,这样光线才能从树木的分叉中透进来。想到这,肯定会想到一个命令,那就是镜头模糊,还有哪个滤镜更适合我们的要求呢?
首先,需要将背景进行选择,我用的是色彩范围命令
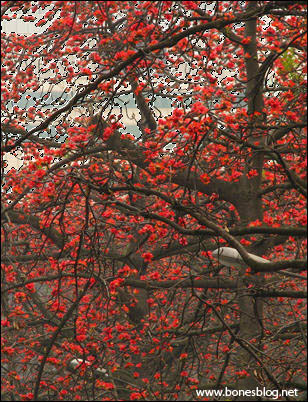
将选区转换成Alpha通道,并执行以下高斯模糊的美丽,使得选区看起来柔和一些,当然在选区未转换为Alpha通道前,使用羽化命令,再进行转换Alpha通道,也是效果一样的。
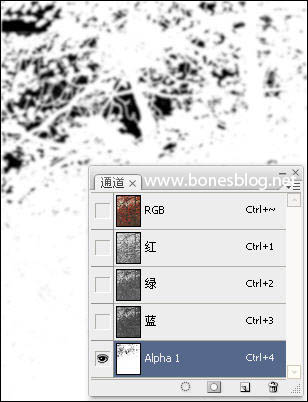
回到图层中,将背景图层复制一个,执行“滤镜>模糊>镜头模糊”命令,注意在这里面的“镜面高光”的选项。
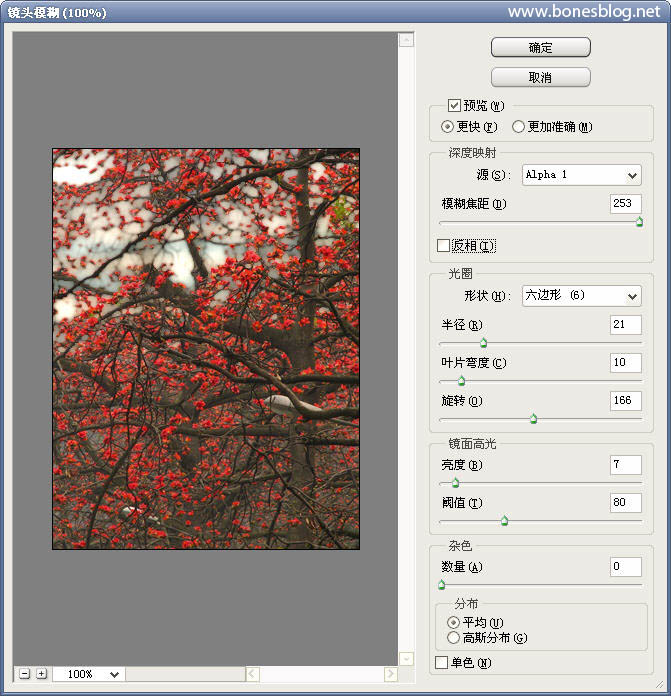
单击“确定”按钮,就可以将树木与背景进行了分离。
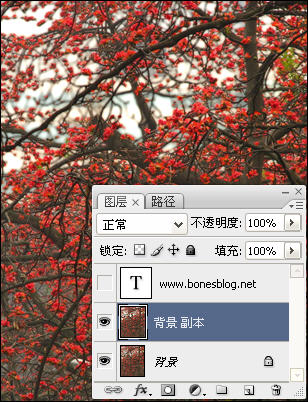
接下来要考虑的是景深的部分,虽然我们做了一次模糊的处理将背景和树木进行了分离,但这远远是不够的,为了能达到更丰富的景深层次,就需要我们二次模糊。这次我再选择的是“形状模糊”的命令,我很喜欢用这个命令,因为这个命令能够模拟出更真实的相机镜头模糊的效果。但是在这里请不要参考我用的参数,因为不同大小的图片,所用的参数将是不同的。
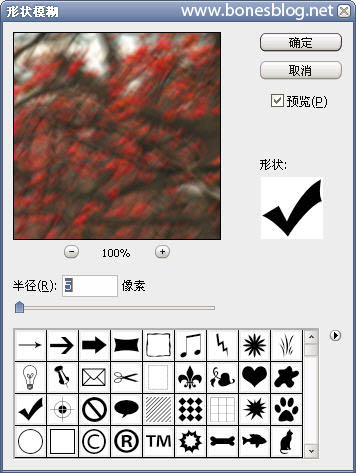
记下来要做的工作就比较细致了,我为模糊后的图层添加了个图层蒙版,并在蒙板上进行绘制,将需要清晰的内容用画笔绘制出来,这是蒙版的内容
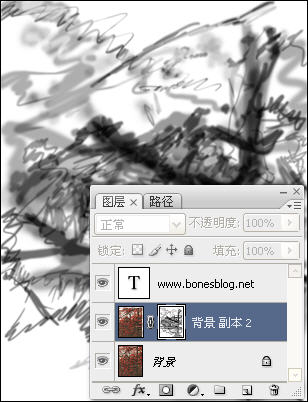
这是使用蒙版后的结果,这个目的就是为了增强景深的层次,这是需要自己脑袋进行判断的,那些在前,那些在后,稍微比较有难度一些。
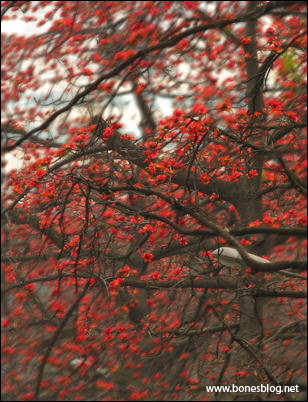
气氛有了,景深也有了,接下来我们需要的是主题了,这里刚好有个路灯,我们就以它做点文章,我用了一个色阶的调整图层,将路灯做了调亮,这也是为了提升主题很重要的手段。
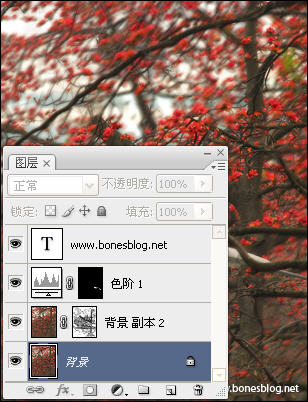
做到这一步,几乎看上去完成了,但是主题的红色还是不够突出,这就需要我们对红色进行加强。为了加强主题的红色,我分了两个步骤,首先建立了一个“色相/饱和度”的调整图层。
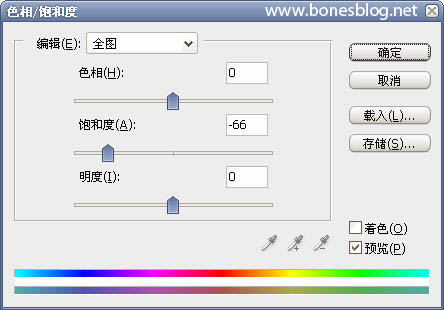
得到的结果如下
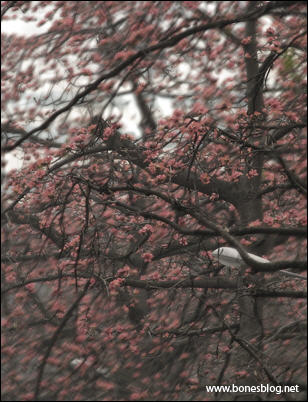
为什么要做这样的步骤呢,其实颜色的饱和度都是比较而言的,也只有将其他的饱和度降低了,才能够更好的对比出主题部分的颜色饱和度。于是继续添加“色相/饱和度”的调整图层,这次只调整红色的部分,载入红色的部分。
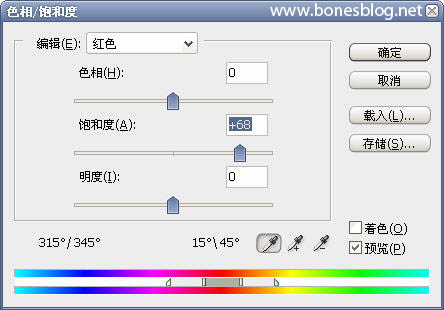
这样对比产生的饱和度就会觉得更加鲜艳。。。。
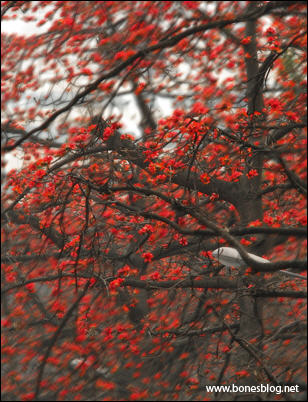
至此,基本上完成了调整的工作,不过景深的部分做得还是不够细腻,可以再强化一些,就更好了。
加载全部内容