Photoshop让美女春光乍泄
佚名 人气:0
照片处理的一个Photoshop教程,作者思路不做,而且做出来的效果还挺有创意的,让美女春光炸泻。
原图
原图

最终效果图

1. 打开素材图,按两下Ctrl J复制两层层,对最上面的一层执行菜单 滤镜 > 扭曲 > 玻璃.效果如图2

<图1>

<图2>
2. 在最上面新建一个图层,填充黑色.

<图3>
3. 在黑色的中间位置涂上白色,形状随意。为了逼真,边缘要有棱角,不要有弧形线。如图4

<图4>
4. 选择白色区域作为选区,回到“图层1副本”这层直接按Delete键删除选区位置的图片内容。效果如图5

<图5>
5. 按 Ctrl U 调节一下"图层1"的色相 和 饱和度,调出自己满意的效果.
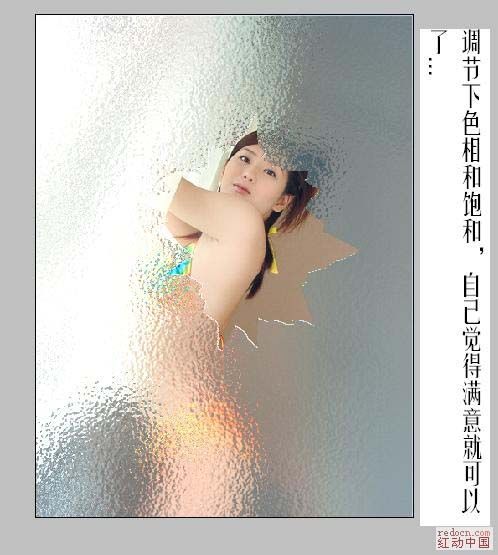
<图6>
6. 调出最上面的图层的白色选区,在"图层1副本" 上面新建一层,然后填充白色。取消选区。选择滤镜 > 模糊 > 径向模糊设置如下图所示.把图层混合模式改为叠加.
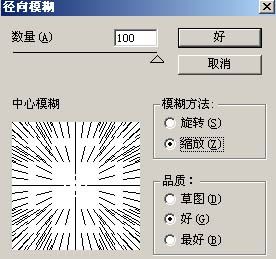
7. 回到"图层1副本" 用笔刷工具选择适当的大小,和透明度 绘制如下图所示的水滴流过的效果。

<图7>
加载全部内容