Photoshop2019人物面部怎么去斑? Photoshop去除面部雀斑的教程
yangxin_25 人气:0PS2019中想要去除面部雀斑,我们可以利用通道快速去除面部雀斑,下面我们就来看看详细的图文教程,请看下文详细介绍。
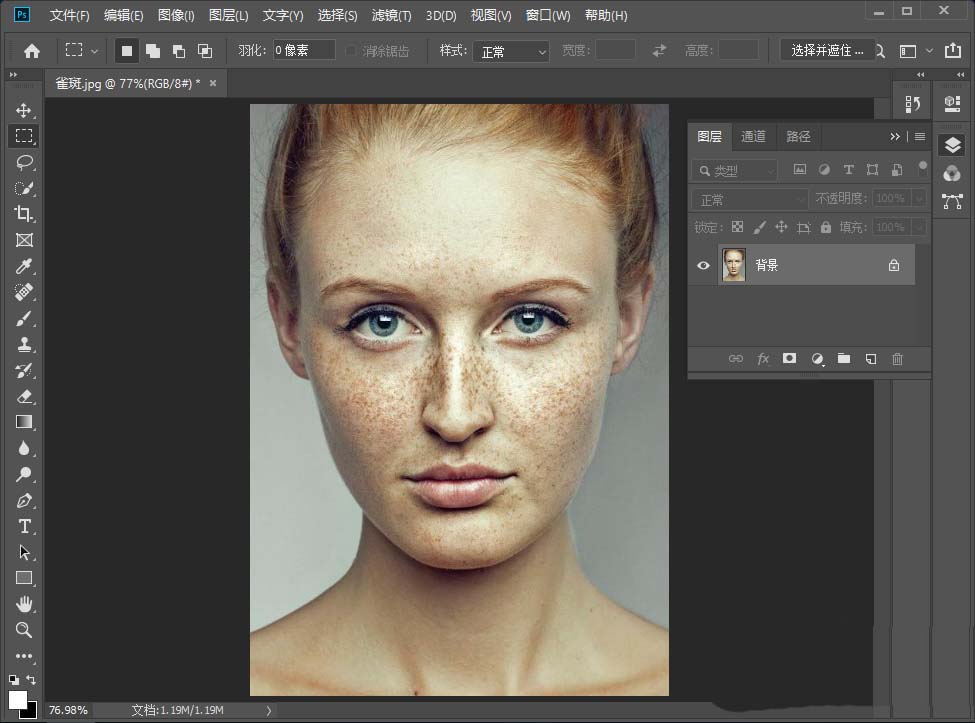
1、启动PS并导入一张人物照片,切换到通道模式,点击【蓝】通道图层直接拖拽到右下角的小图标上复制一个蓝通道图层
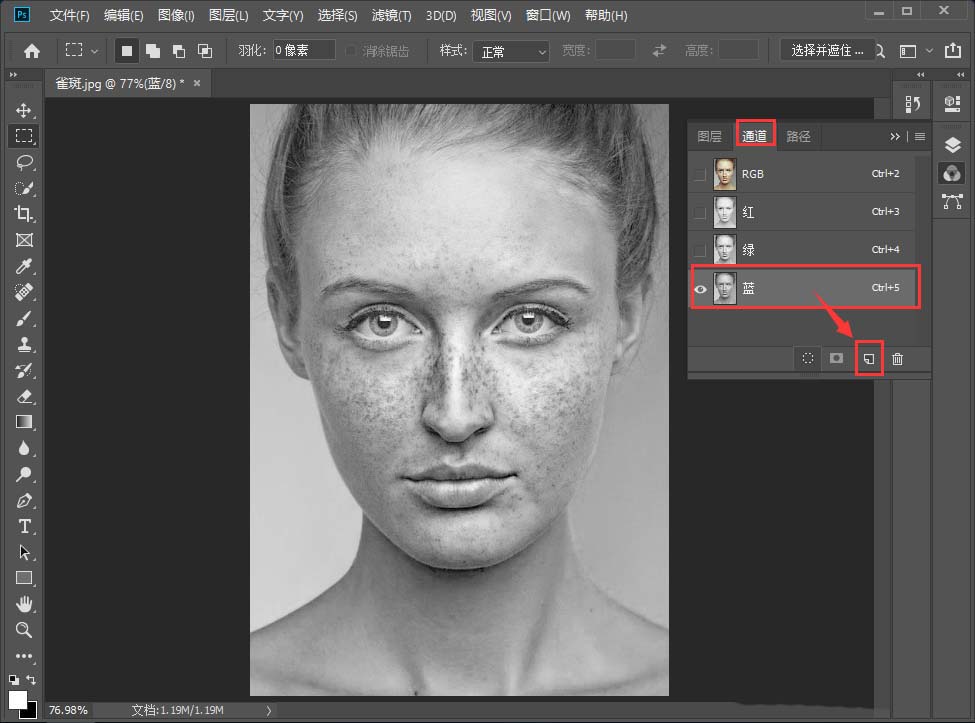
2、然后点击【滤镜】-【其它】-【高反差保留】,在窗口中调整半径值为10,点击确定
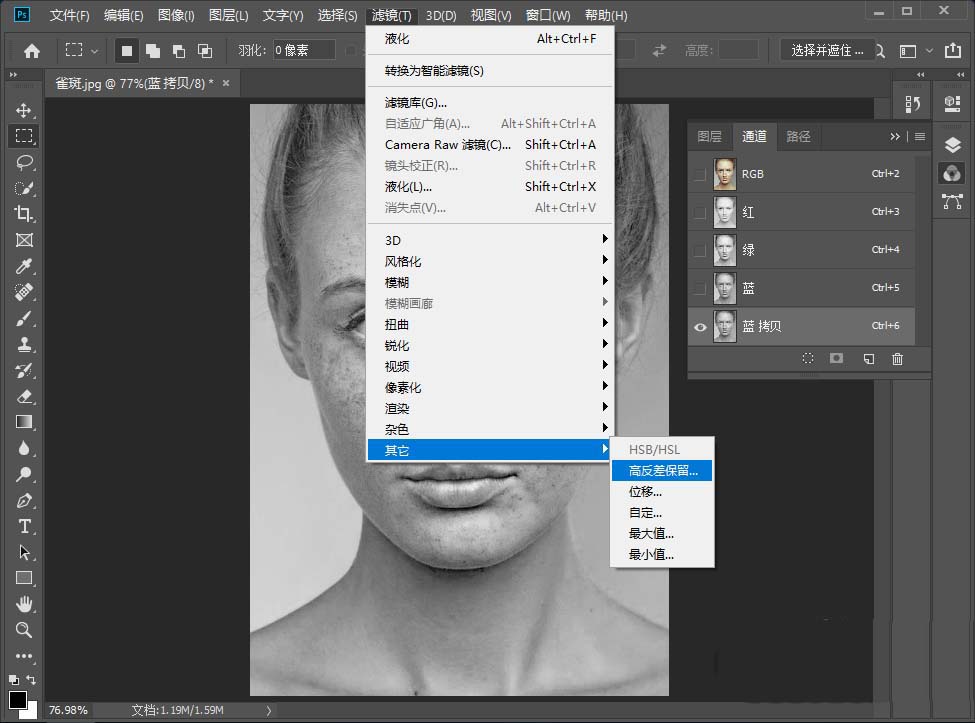
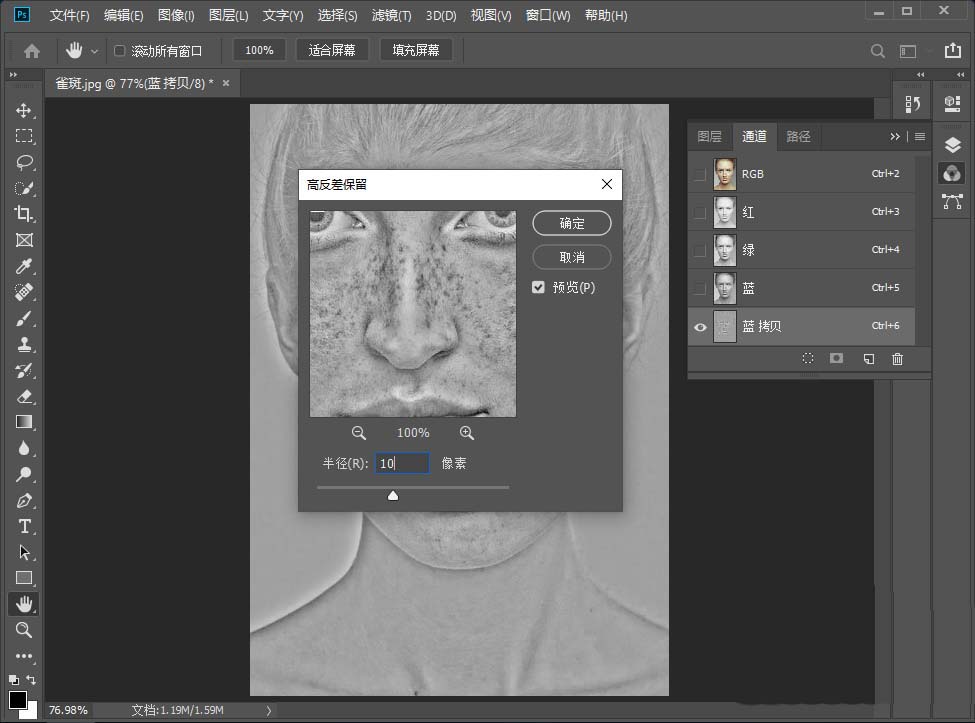
3、点击【图像】-【应用图像】,混合模式设置为【高光】,点击确定。
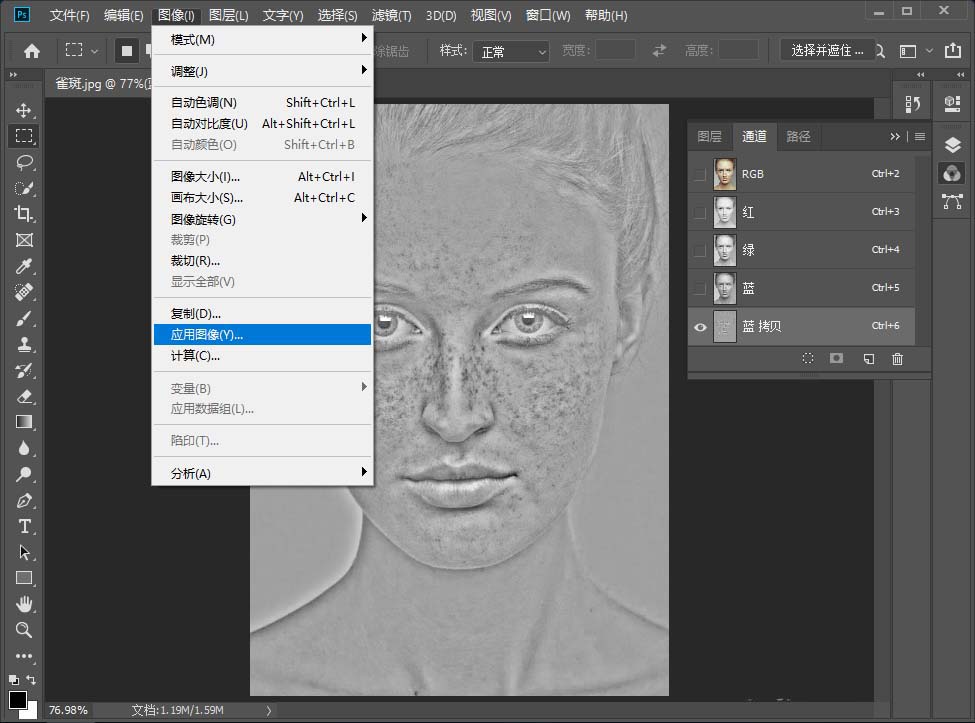
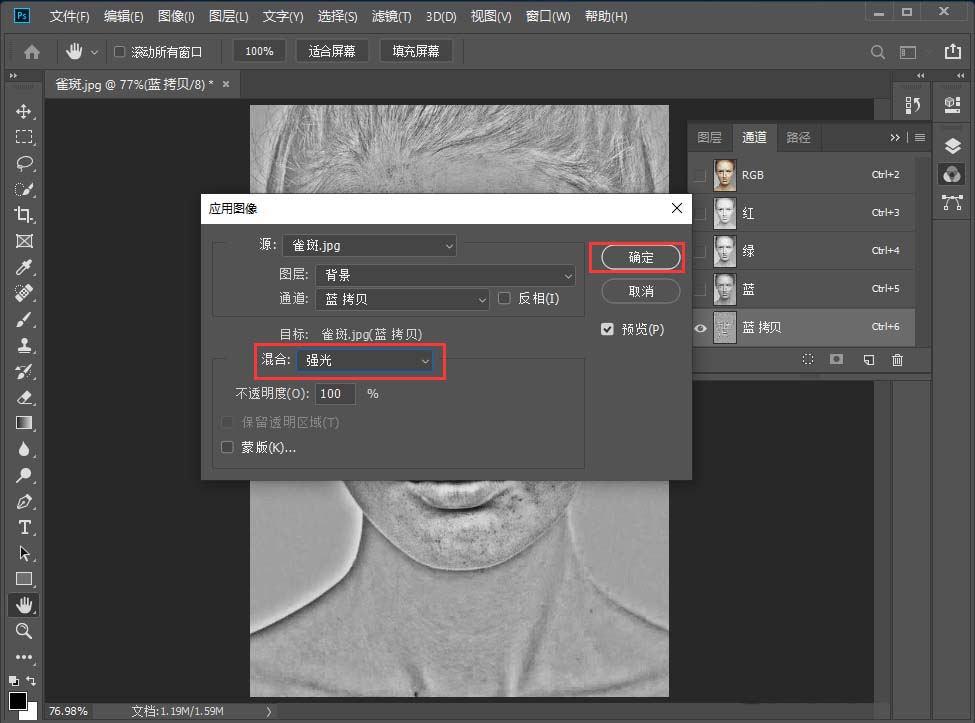
4、如此再运行三次应用图像,得到如下的效果
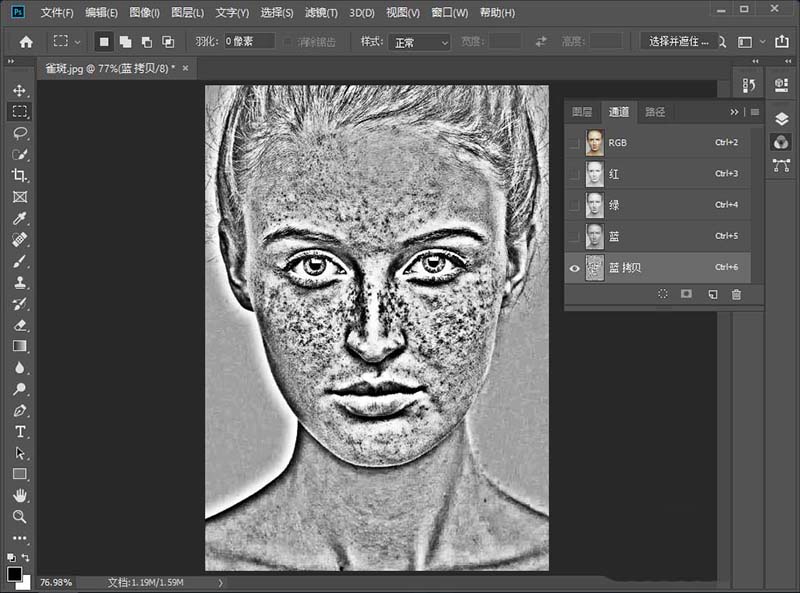
5、用画笔工具,前景色设置为白色,把五官涂掉。
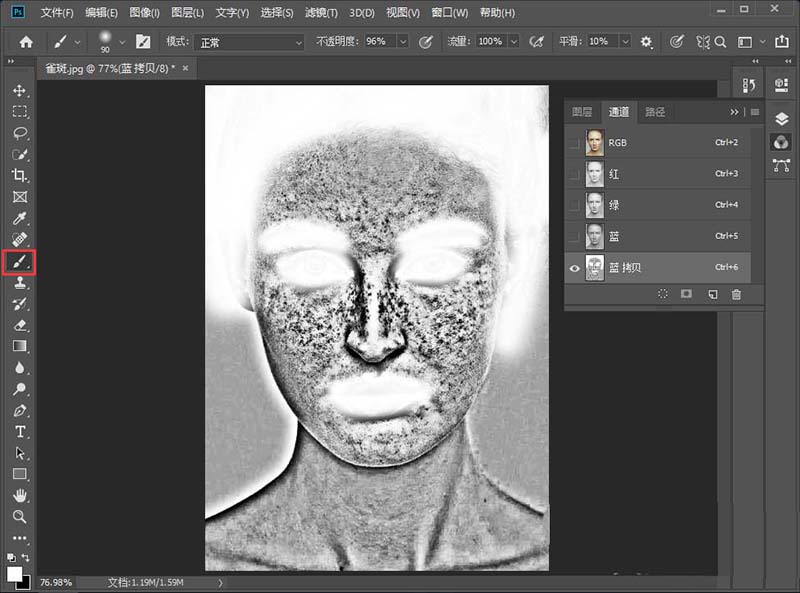
6、点击【图像】-【调整】-【反相】,点击通道右下角的载入选区
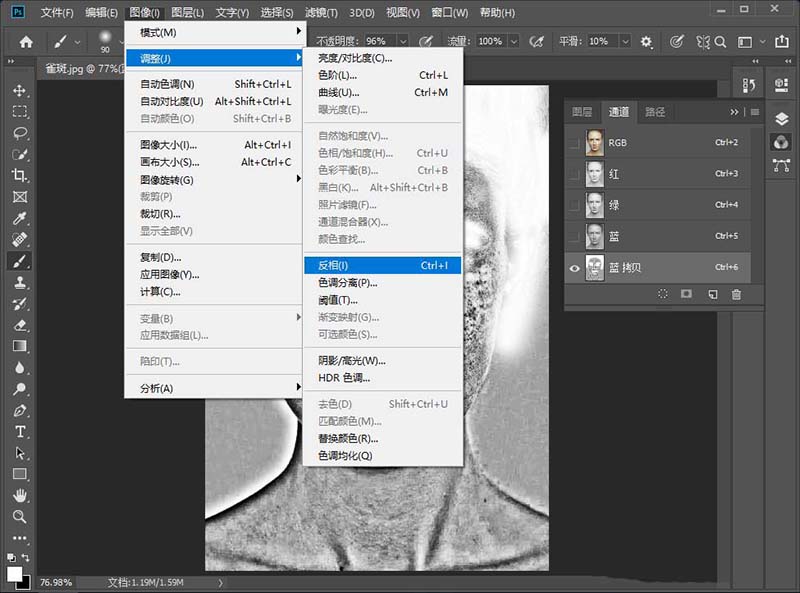
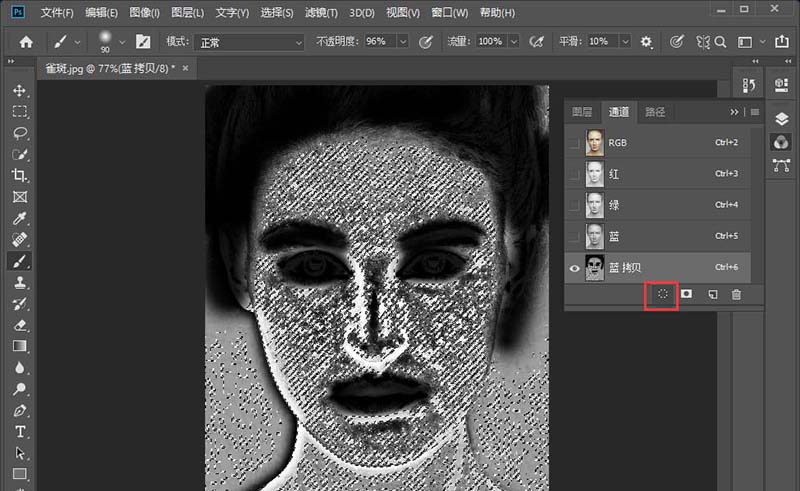
7、再通道中点击RGB图层,然后点击【图像】-【调整】-【曲线】,调高一些曲线。根据实际情况来调整。然后点击【确定】
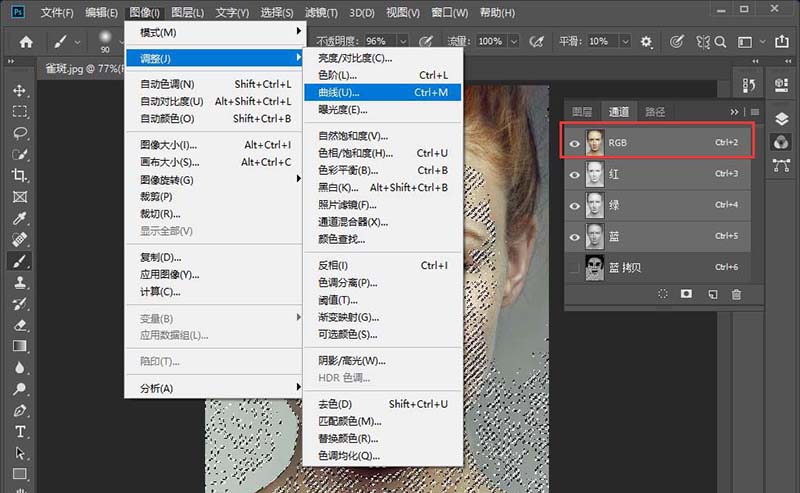
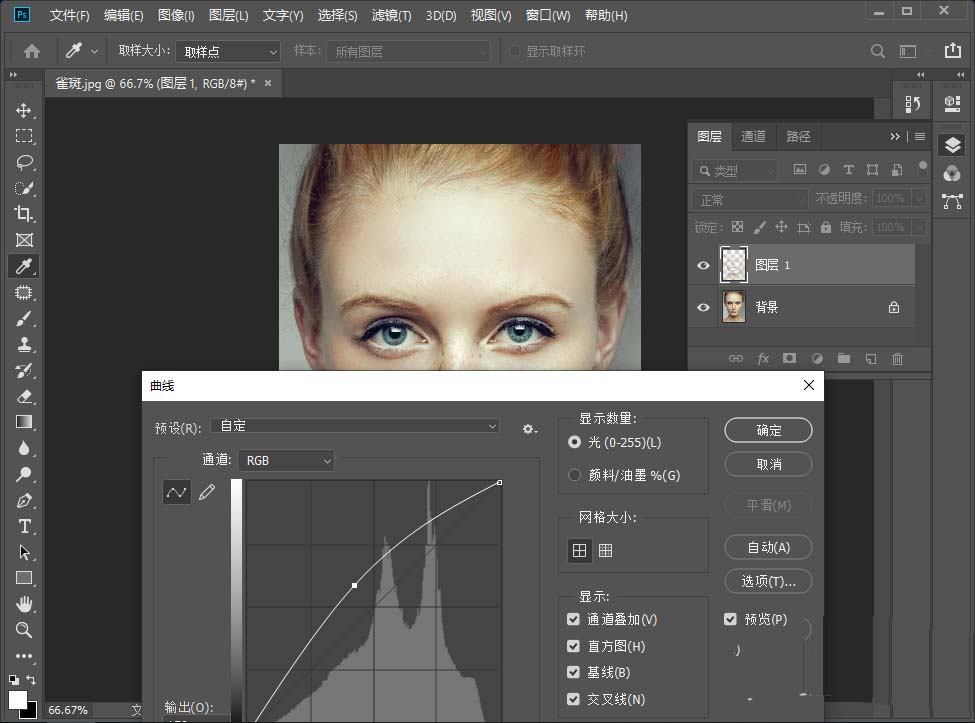
8、取消选区后可以看到人物脸上的大部分雀斑已经全部去掉啦,是不是很神奇呢
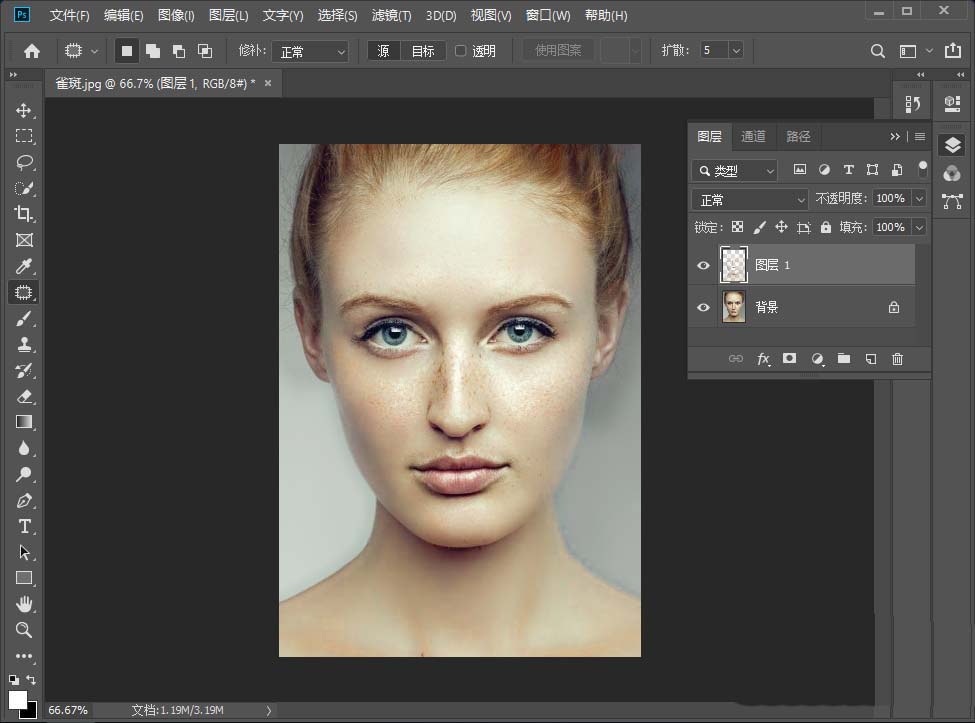
以上就是ps去除日恩物面部雀斑的教程,希望大家喜欢,请继续关注软件云。
加载全部内容