Photoshop详细解析人像后期通道磨皮修瑕疵教程
不会飞的天使 人气:0ps怎么用通道磨皮?通道磨皮其实也是相对主流的磨皮方法,它的精确,快捷很受欢迎。下面用一个实例介绍磨皮的全过程。素材图片整体有些偏暗偏黄,面部有很多痘痘粉刺,磨皮之前我们需要相对明显的瑕疵进行修复。然后用通道磨皮,一次磨不干净的话可以多次使用,切记参数不能调整的太过,导致皮肤过于丢失细节。最后进行修饰一些细节和图片润色等。
因为条件简陋,就采取图文说明的形式,希望谅解;另外附上psd文件压缩包可供大家下载参考,如果遇到什么问题,可以互相留言交流,谢谢大家支持。
教程源文件下载:人像通道磨皮教程PS教程源文件
大家都知道Photoshop功能强大之一就体现在图像处理上,运用Photoshop修肤的方法也很多,比如:高端的中性灰和双曲线。处理后的图片细节分布均匀,效果也非常精细。大致过程:首先需要选择精度好一点的素材图片,再磨皮之前需要创建两个曲线调整图层,分别把图片调亮和变暗,然后把曲线蒙版都填充黑色。为了便于观察还可以添加两个观察图层,都填充黑色,适当更改图层混合模式。处理的时候只需要用白色画笔变亮的曲线蒙版上把较暗的部分涂亮,在变暗的曲线蒙版上把较亮的部分涂暗即可。但是这两种方法主要是通过手动来完成,所以需要大量的时间。
还有一些运用ps外挂插件修肤,比如:NeatImage、Noiseware、Portraiture等插件磨皮;我这里针对一些要求并不高,快速易懂的通道磨皮方法来跟大家探讨一下修肤过程,希望大家喜欢,更希望大神们可以多多指点,互相交流。
PS:本期主要针对皮肤磨皮修瑕疵,下期再针对皮肤色彩和质感问题,跟大家一起深入探讨一下。
效果图:

主要过程:

原图来自网络,如有侵权请联系删除,谢谢!

修图前后对照效果

PS打开图片并复制图层,运用仿制图章或修复画笔工具对明显的瑕疵进行去除。
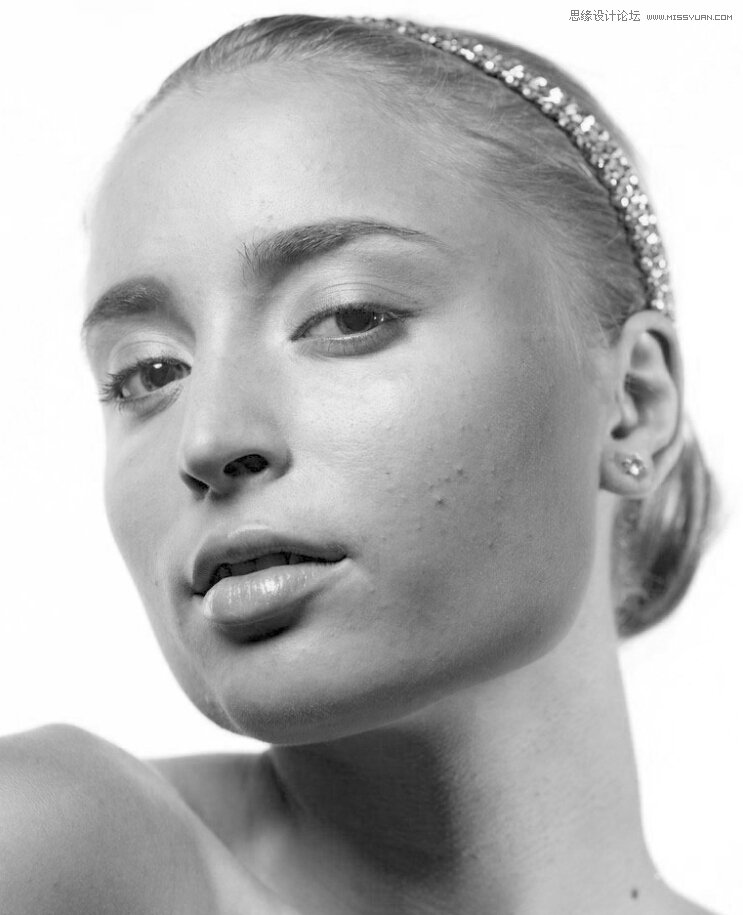
进入通道,通过对比,不难发现蓝色通道的瑕疵(明暗对比)是最明显的,然后我们复制蓝色通道副本。
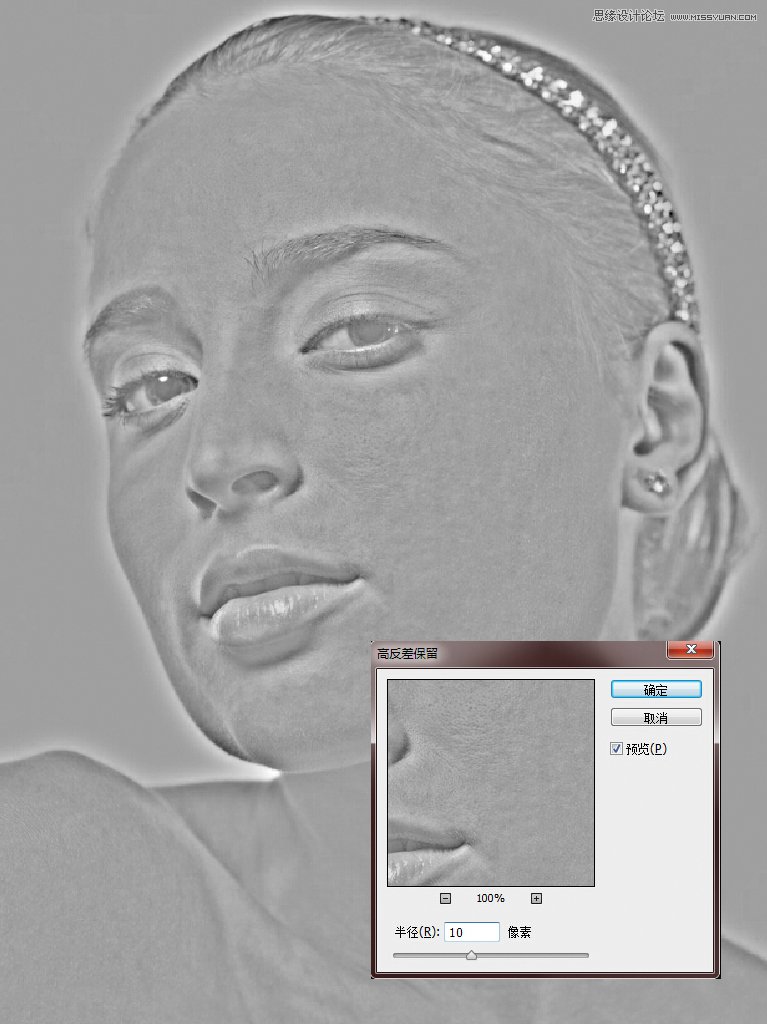
返回菜单栏,滤镜——其他——高反差保留——半径10像素左右,确认可得到alpha1通道
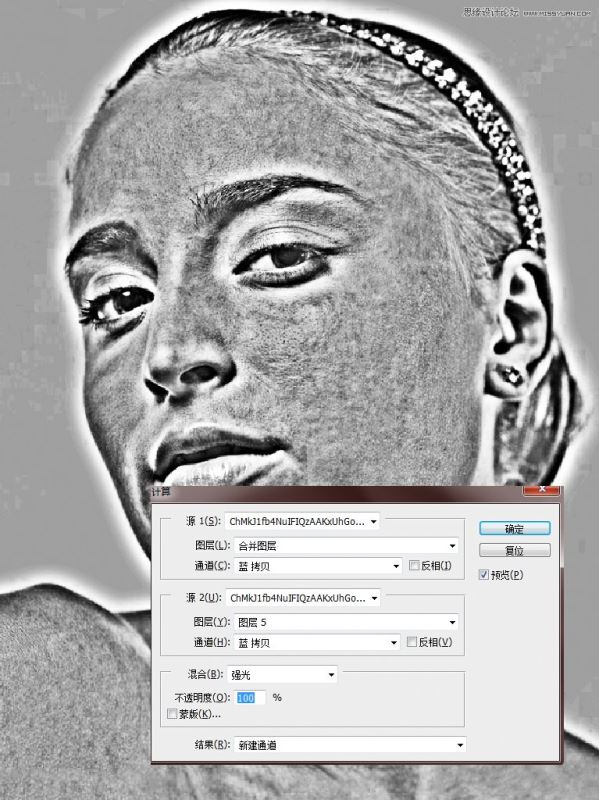
对alpha1通道执行图像——计算——图层和通道默认即可,混合改为强光模式,确定后再重复执行几次,得到理想的明暗对比效果即可,我这里重复了两次后,得到alpha3通道

按住ctrl键+鼠标左击alpha3通道缩略图,可以得到亮部选区,因为我们需要得到暗部信息,所以进行ctrl+shift+i反选,然后回到RGB图层模式

ctrl+m调出曲线命令,将曲线如图所示,稍作提亮,就打到进一步的去除瑕疵,达到磨皮的效果,此时如果还有很多瑕疵,可以多次重复操作进一步磨皮,知道达到理想的效果即可
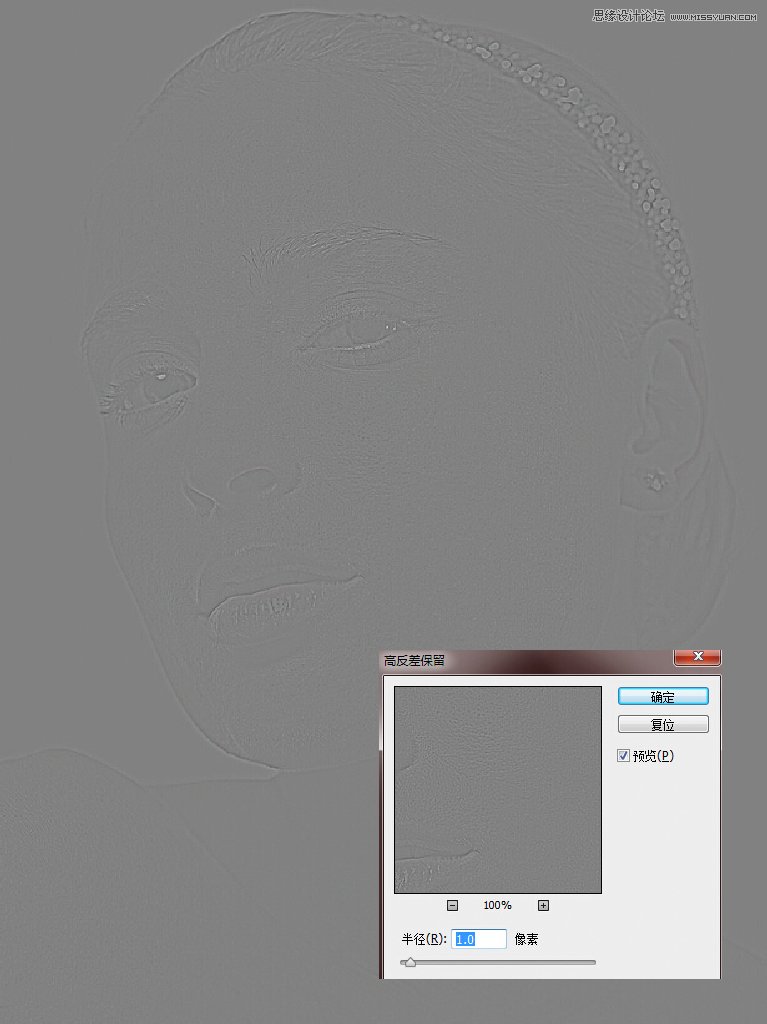
对初步磨皮后的皮肤跟进质感,将背景层复制一层,ctrl+]置于顶层,返回菜单栏执行滤镜——其他——高反差保留——半径1.0左右即可,然后将图层模式改为叠加等,此时可以达到图片锐化的效果(如下图)

通过上面一步操作得到的锐化效果,到这里简单的磨皮基本上就结束了

最后根据自己的喜好,对肤色,唇色等细节进行调整和渲染,得到一张完整的修图效果。因为这一步都是根据自己的审美来实现,不做过多说明。我在调色上是运用camera raw滤镜结合可选颜色,曲线等工具调整。
最终效果图:

教程结束,以上就是关于Photoshop详细解析人像后期通道磨皮修瑕疵教程的全部内容,希望大家看完有所收获!文章来源于站酷,感谢作者不会飞的天使给我们带来经精彩的文章!
相关教程推荐:
加载全部内容