Photoshop打造超酷炫的抽象几何多彩艺术效果(附设计神器)
软件云 人气:0本篇教程是教你如何做出超帅的几何抽象五颜六色艺术效果,这里我做了案例解析分享给大家。如果你也想玩、文章后面有获取设计神器。神器动作效果很强大、开车需谨慎。做完动作之后,后期自己也要再进行相应的一些调整哦。动作效果是国外作者Lil_Bro的售卖的动作效果(7美金呢)
先看一波Lil_Bro的效果图:



下面是我做的一些图:
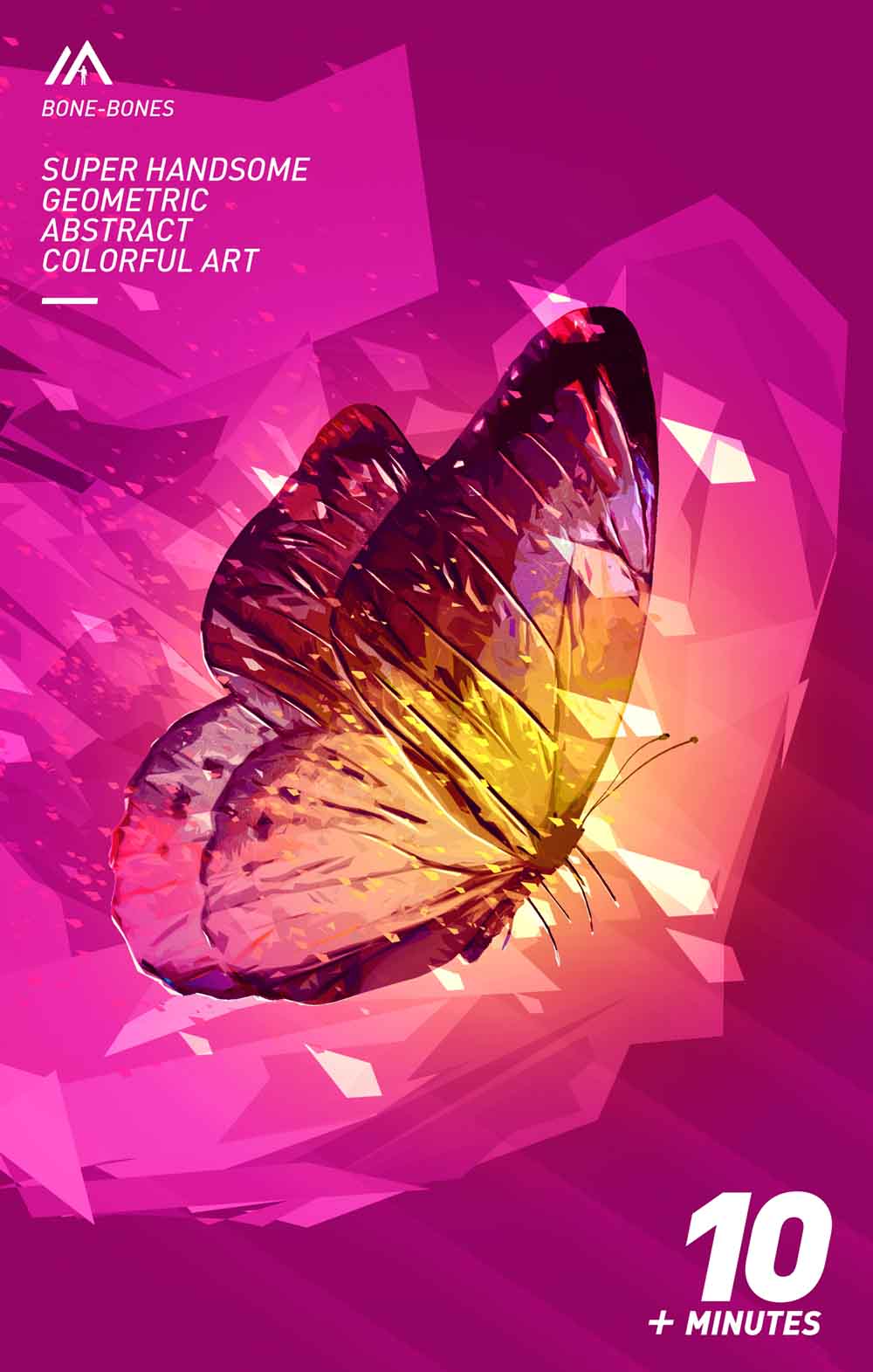


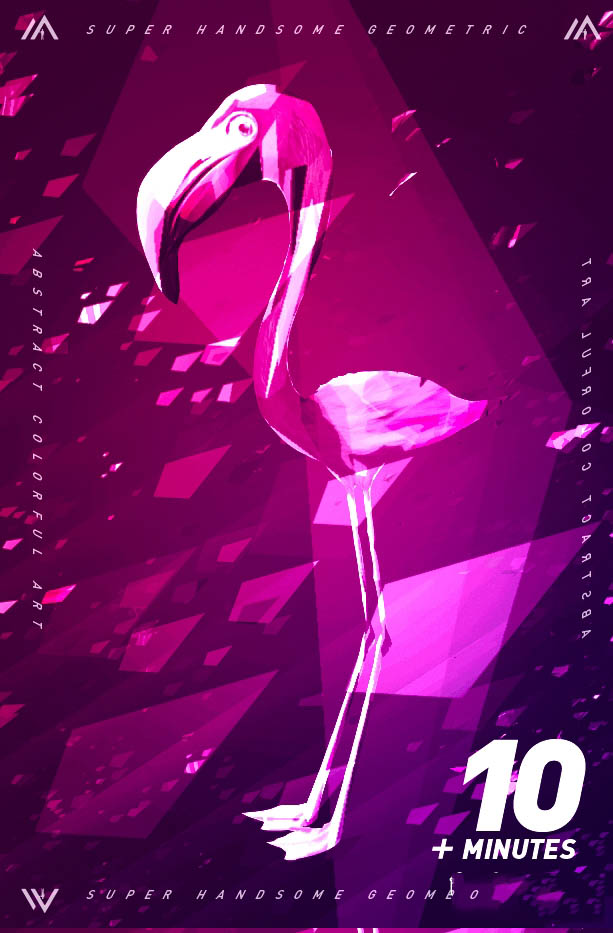
一、前期准备:
01、打开PS
02、载入动作(按照1、2顺序载入)
▼窗口—动作—载入动作
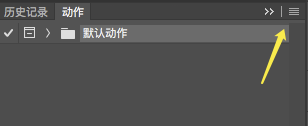
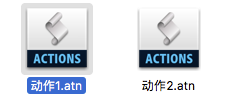
先后选择动作1、动作2载入进去。顺序不能错哟
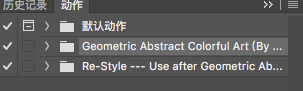
03、载入画笔
▼编辑—预设—预设管理器
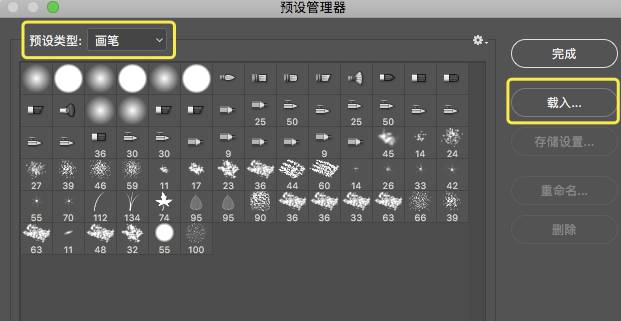
类型选择画笔,然后载入画笔1
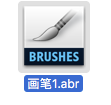
载入后笔刷会显示在里面
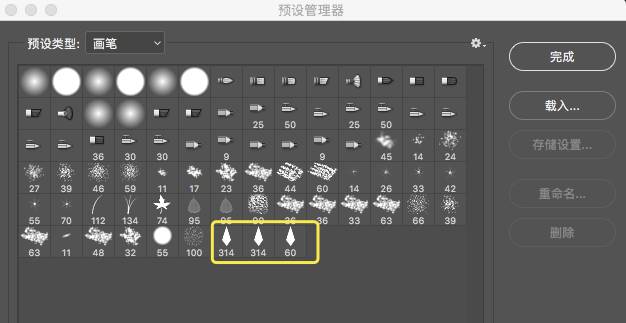
04、载入图案
预设类型选择图案:
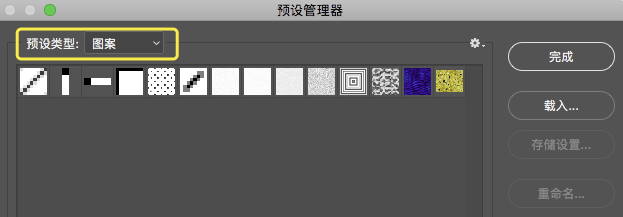
载入后图案显示出来:
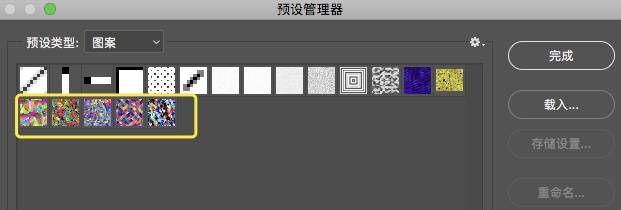
案例演示:
▼原图:

▼效果图:

01、扣人物轮廓新建图层、填充一个颜色(任意颜色)
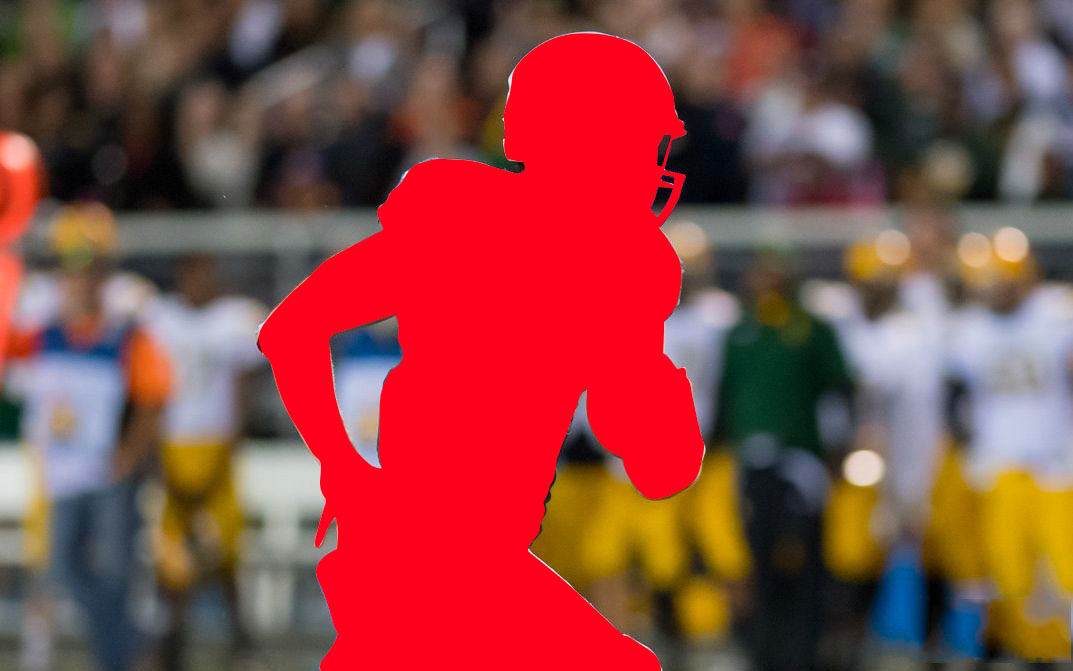
▼图层名称必须命名为mask,也只能有这2个图层。

不能出现其它图层,不然会出错。不然就不能执行动作,会出现这个弹窗。
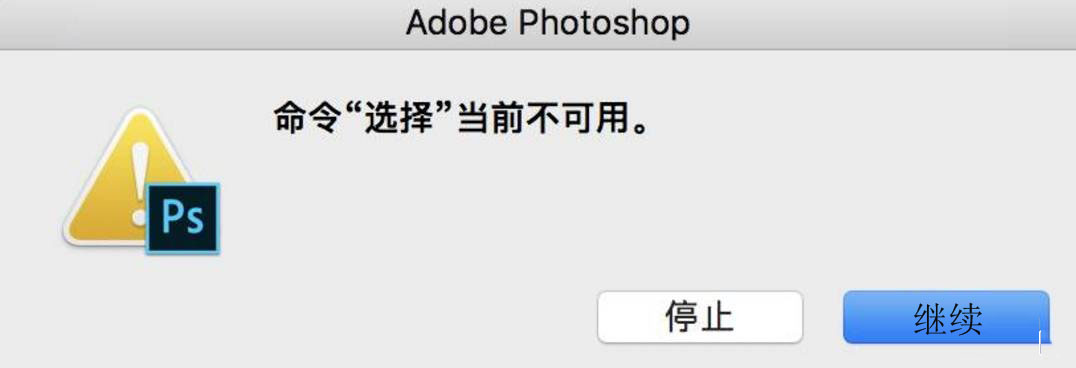
温馨提示:选择下一个动作的时候,不用特意选中哪一个图层。动作会自动选择。
02、执行方向动作
然后点下面的开始按钮、因为动作比较复杂,过程可能有点卡顿,不要急。
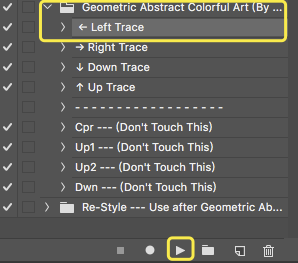
上下左右箭头命名的这4个动作,是指你想要它朝向哪一边。
▼效果图:

执行完后的动作、是不是很厉害了。后面会更好,继续。
03、 选择第二个动作

这个的动作意思是指光照的方向
B. Left(左下)
Left(左)
T. Left(左上)
Top(顶部)
T. Right(右上)
Right(右)
B. Right(右下)
Bottom(底部)
根据自己想要的光源方向选择适合的角度、然后执行动作。
▼增强光源后的效果图:

04、执行调色动作,将颜色分为了2个颜色
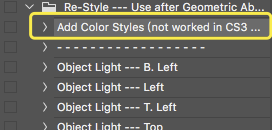
▼效果图:

现在我们可以通过下面的色相饱和度图层调整下颜色、也可以不调整,因为后面整体我们还是需要自己调下色的。
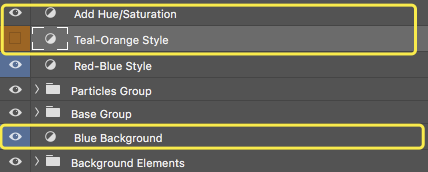
05、执行颜色对象动作
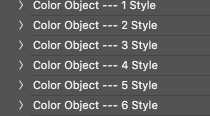
这个动作是颜色的之间的比例,都可以是试一试看看效果。在试一试前面记得来一个快照哦。
▼效果图:

这是我前面调整了一下颜色后执行动作的效果。
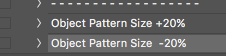
这2个动作,可以用可以不用没有多大关系。
另外可以对人物的细节进行调整、我们可以调整滤镜的参数来改变人物的真实程度。也可以通过上面2个图层的透明度来减弱效果,根据自己的实际情况进行调整。
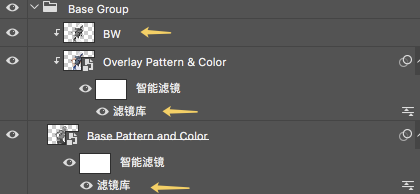
可以通过增加飞出去的形状来丰富氛围度:
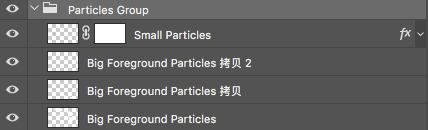
▼增加前:

▼增加后:

这里我没有增加很多,注意看右边是我复制增加的一些。
06、 进行调色、排版
做完这些动作之后,颜色并不是我们满意的。所以需要后面自己调自己想要的颜色。下面是我对图片调色的图层,按照自己想要的调色即可。
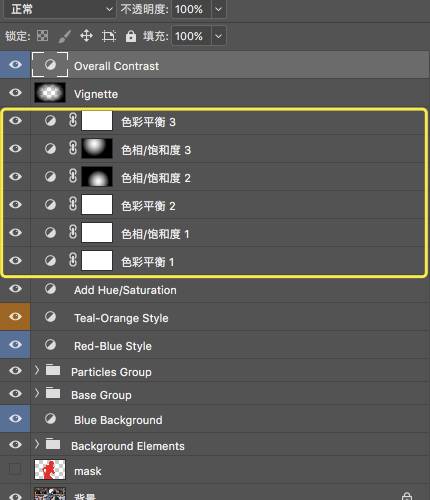
▼最后效果图:
原图质量不是很高,所以后面出来的效果有一些差。大家做的时候要选高质量图片。

开始做之前你需要注意:
1. 图片质量要高不让会影响整体的效果;
2. 主体物(人物等)需要比较突出的、不宜过小;
3. 细节的地方要慢慢调整、不要指望一步就搞定。
设计神器:
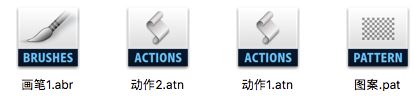
好吧、站酷上传压缩包不能超过30M,所以还是上链接吧。
https://share.weiyun.com/f6daa9741745b0744019cd4fce9612a4
相关阅读:
加载全部内容
 爱之家商城
爱之家商城 氢松练
氢松练 Face甜美相机
Face甜美相机 花汇通
花汇通 走路宝正式版
走路宝正式版 天天运动有宝
天天运动有宝 深圳plus
深圳plus 热门免费小说
热门免费小说