Photoshop怎样给景物图片添加淡淡的的彩虹效果?
软件云 人气:0ps怎样给景物图片添加淡淡的的彩虹效果?运用PHOTOSHOP软件,可以很简单的制作大家想要的照片,下面和小编一起来看看具体步骤吧。
最终效果

具体步骤:
打开一张图片,复制一层。
选择通道,选择反差大的红通道,按住ctrl键载入该通道点选区。
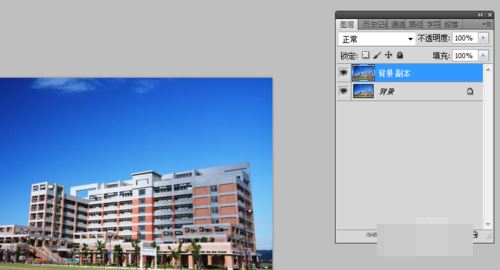

然后选择反向,然后拷贝该图层出来,再新建一个图层。
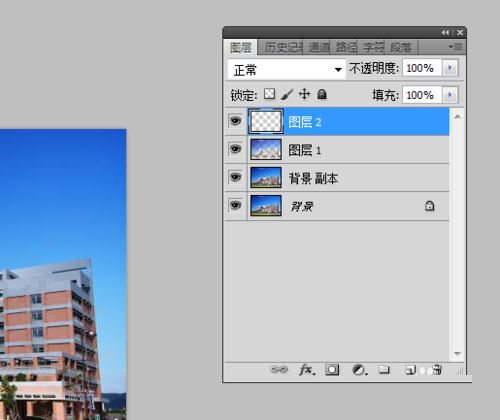
选择渐变工具,找到圆形彩虹,生成彩虹雏形。

将模式改成滤色,执行“滤镜”-“模糊”-“高斯模糊”。

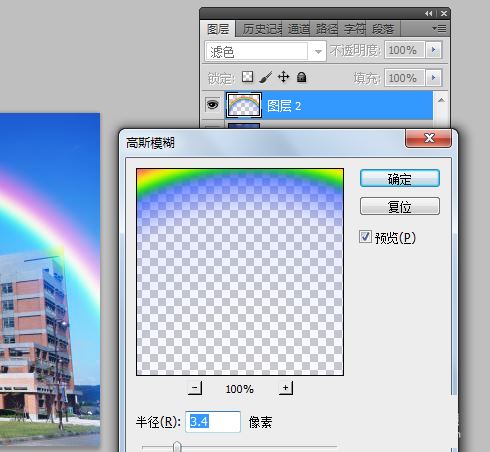
单击“图像”-“调整”-“色相/饱和度”。
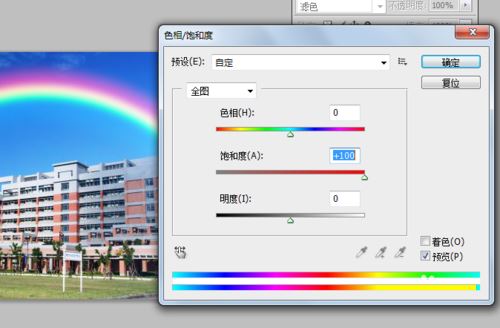
将图层2拖动图层1的下方,使彩虹放置到图像中点建筑物下方。
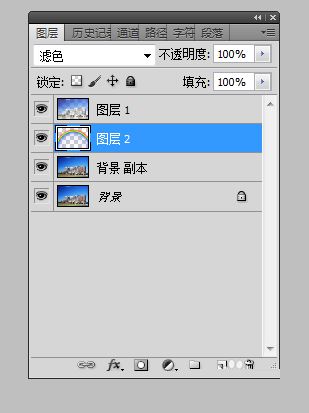
此时看下图像最终效果。

教程到此结束,小伙伴是不是有所启发,何不自己动手尝试一下呢。
以上就是ps怎样给景物图片添加淡淡的的彩虹效果介绍。相信看完之后对大家一定有所帮助。更多PS教程请继续关注软件云!
加载全部内容