Photoshop怎么处理图片中天空的颜色?
软件云 人气:0由于环境问题,咱们首都的天空总是“郁郁寡欢”。让我们这些山南海北的北漂族更加眷念家乡。好不容易有个晴天,就像心中大石终于让人给挪开一样,无比舒畅...下面我就分享一下用PS改变天空颜色的方法。
1、下面这张图片是我在天安门拍的,我们就对它做修图。首先修改天空的颜色,最后再说一下换天空的方法


2、打开PS,如下图
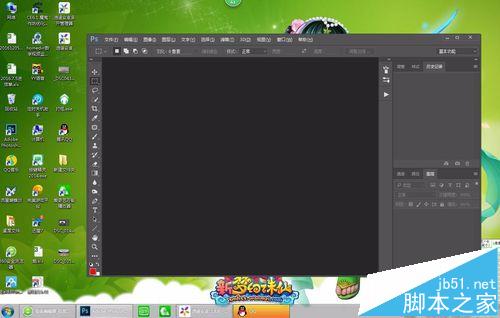
3、把要修的图拖到PS中。。。


4、最大化PS,按下ctrl+shift+l 键(自动色阶),这是每张图片开头的第一步都要做的。
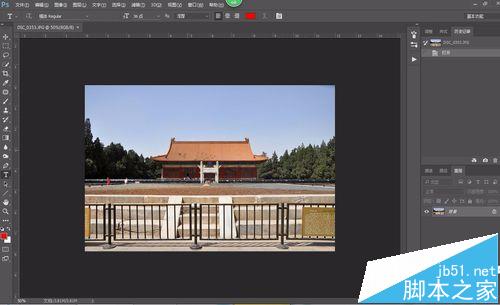
5、用快速选择工具(快捷键是W)选择天空。
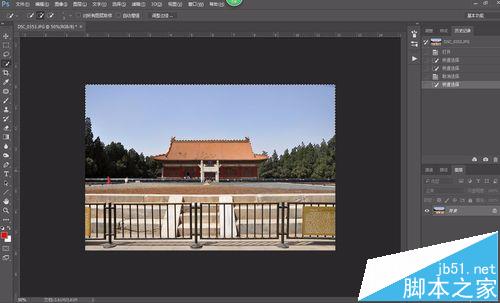
6、按ctrl + “+”放大图片后,我们仔细看会发现,做的选区并不完美,这时候就要用到"调整边缘"了,
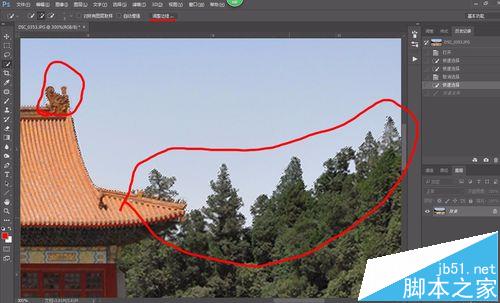
7、点击“调整边缘”,用“边缘检测”画笔仔细选择没有选上的区域,(按住空格键可以拖动画布,按ctrl+{放大画笔,ctrl+}缩小画笔)
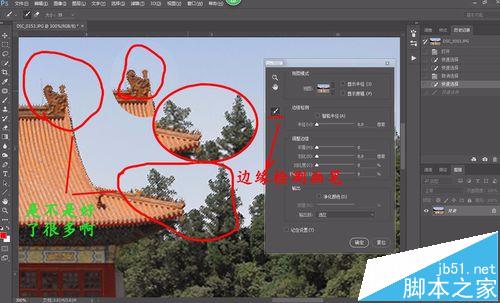
8、选择好后点击确定,然后就可以调整天空的颜色了,按下ctrl+b调整色彩平衡,给它加一点绿,加一点青,让整个天空看起来更加透亮 ,这图就算OK了。是不是很简单呢?(调的过程中可以按下 ctrl+h隐藏选区,这样看的更直观一点,调完之后一定要显示选区哦,要不然你会发现————见鬼了。。)
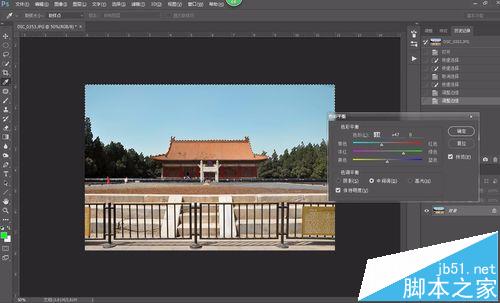
9、还可以换一个天空哦!方法是;找一张有天空的图片(下图是我从网上找到的。很漂亮啊吧 ! ),

10、在PS中,复制一层背景图层(点击背景层拖到新建图层图标上就可以了,因为有选区,不要用ctrl+j 啊),按Del键把“背景 拷贝”图层中的天空部分删掉。

11、把天空的素材拖到PS中,按回车确定
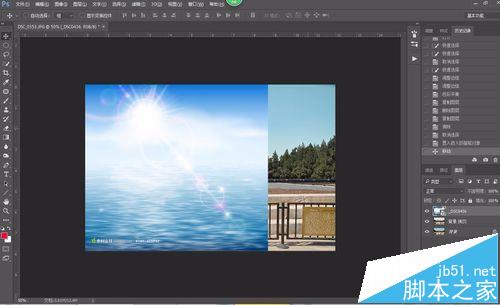
12、用鼠标拖动“背景 拷贝”图层到天空图层的上面

13、选择天空素材图层,按ctrl+t适当放大,然后回车确认。

14、按天空就这样完成了,是不是很简单呢

注意事项:
第10步一定不要用ctrl+j。
加载全部内容