Photoshop怎么使用矢量细节描绘的方法画微距小草?
lg197794 人气:0用了几天完成了按自己的(偷)习(懒)惯用ps进行矢量细节描绘的方法,提升了自己的绘制风格。解决了我等手残党的细节绘画难题并优化了部分效率。

1、选择一个参考对象,以观察其光影和反射等特征,建立2个图层叶子和叶脉,分别用画笔左键+shlft拉出直线形状,(可选)将图层拷贝以备用.(可选)对2个图层的直线进行框选,然后滤镜-扭曲-切变.
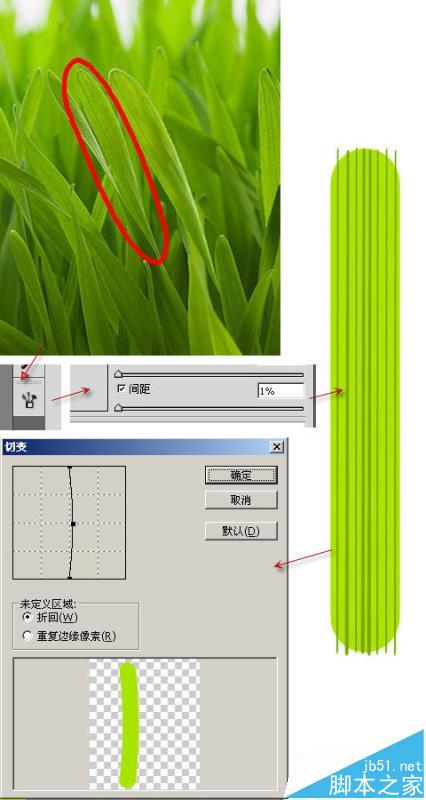
2、对2个图层进行变换,再变换-变形.用矩形选框框选好先变换后不应用直接进行变形比较好.注意观察原型中叶脉的走向,适当调整,用魔棒在叶子层点击,删除叶脉层多余的图像.在右边图层上点右键向下合并合并2个图层,称为草叶层
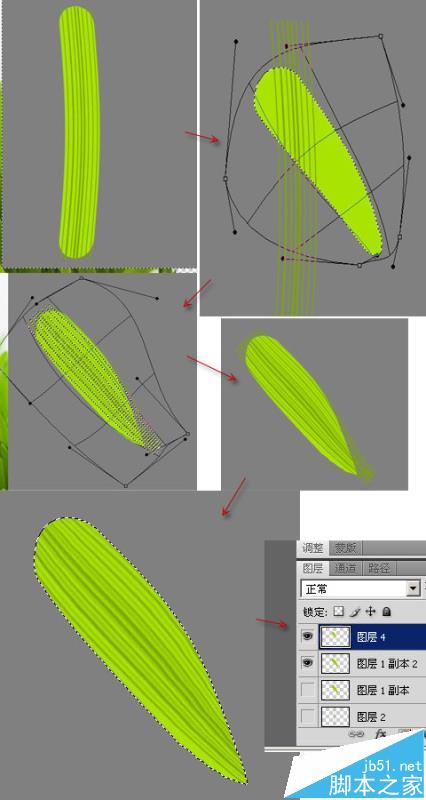
3、拷贝草叶层,双击右边下面的图层空白处添加样式(参数见图),再建立一个空图层在拷贝的图层下,将拷贝层与空白层向下合并(格栅化样式),用(橡皮擦)胶擦擦掉不需要改变的部分,向下合并到草叶层.(先格栅化再擦除),再次重复以上动作.添加另一种样式(见图).擦除,合并...
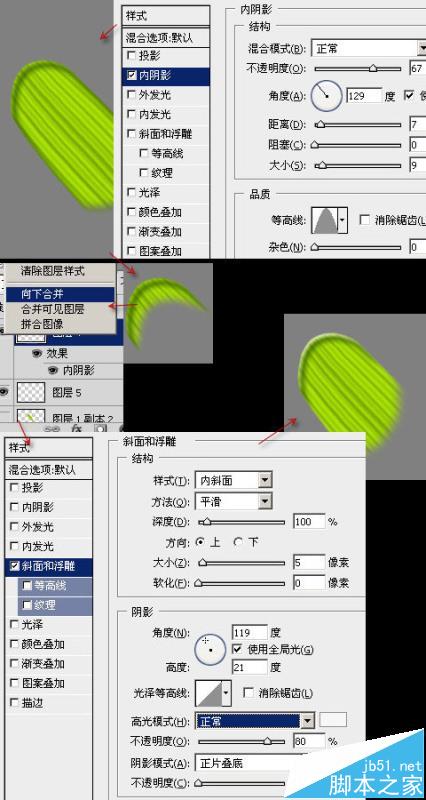
4、再次重复,在上方添加高光(样式),格栅化,擦除,向下合并.再次...添加立体阴影....合并。注意这里的样式阴影曲线(品质-等高线)的形状,其结果是在边缘内部产生立体效果.而不是紧贴边缘.至此立体效果已具备雏形,大家可以根据实际情况调整数值获得更好的效果.
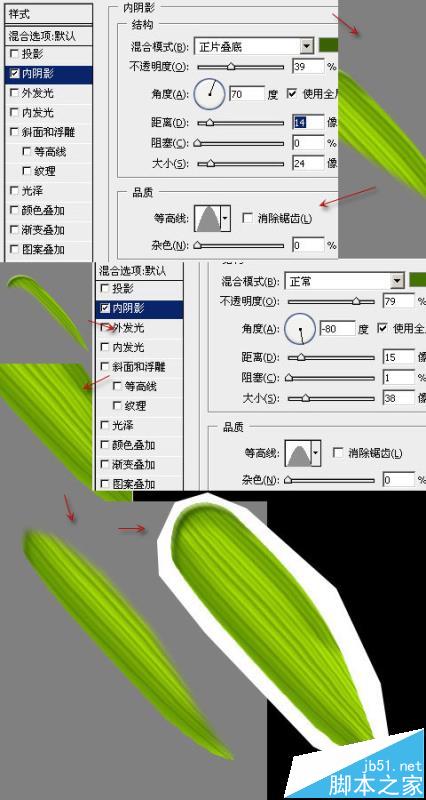
5、再次添加样式边缘高光...向下合并.改用套索工具(手残的我用的多边形)选中草叶层一部分叶片,ctrl+j(通过拷贝的图层)添加样式.(画面空间不够所以转了一下,实际操作不用旋转)。如果样式和下方有明显交界差异可以格栅后用胶擦(0硬度)擦除或者重新框选和设置样式,向下合并,记得多保存,另存和快照。
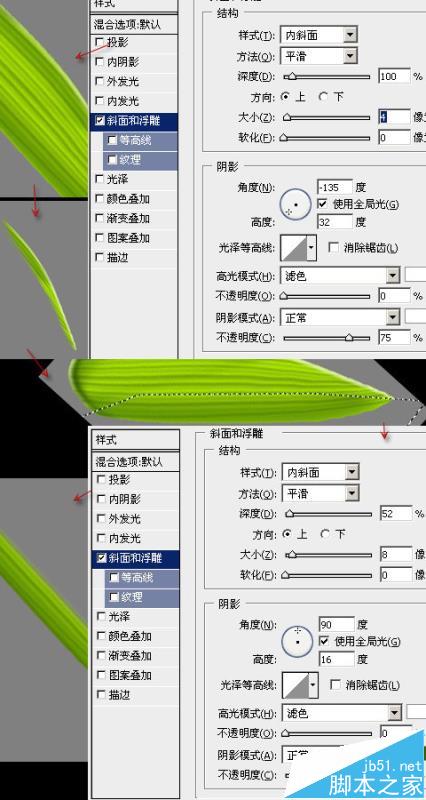
6、再次框选,ctrl+j,添加样式,调整,格栅化,向下合并。这个框选很关键我也是试了几次才框好:目标是叶子中下部的过渡阴影,如果不行可以在后面的步骤进行手工补救。以上矢量操作的好处是不用手绘,不会产生不规则和超出形状区域的额外像素图像。而且熟练了将会很快速(希望如此)。
在草叶层上方建立空图层,在草叶层用魔棒点空白处获得选择区域,为空白层建立蒙版(见图)。然后使用画笔(1像素或者随意,半透明,alt取色),涂抹工具,胶擦等在空白层涂抹绘制,以调整下方草叶的色泽,适当调整图层透明度以观察空白层,本例的最终透明度为59。浮层手工补色是非常有效的手段而且简单方便,我认为很多时候都有用。加深和减淡工具会使颜色向纯黑白发展,在这里不能多用。
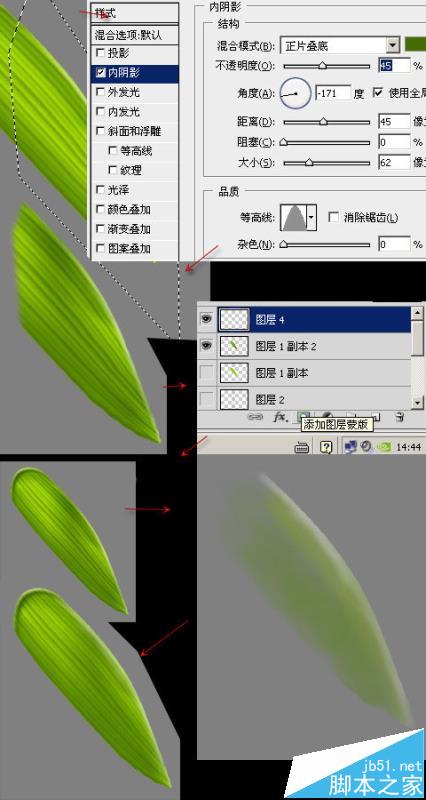
7、复制空白层,停用新复制层的蒙版,擦除所有图像,拉方选框,拉出如图半透明渐变,框选全部半透明和部分不透明像素进行切变和变换变形,放置于叶子的高光位置,然后框选,按v(移动),按住alt拖动复制并适当变形。其间和最后使用胶擦和涂抹进行调整。启用图层蒙版。(可选)合并所有的效果和草叶层,复制一层,滤镜-杂色-添加杂色,然后透明度30左右(该步骤应该在所有的缩放变换后进行)这个效果也可以不加,但如果高光多的地方加上会比较理想。
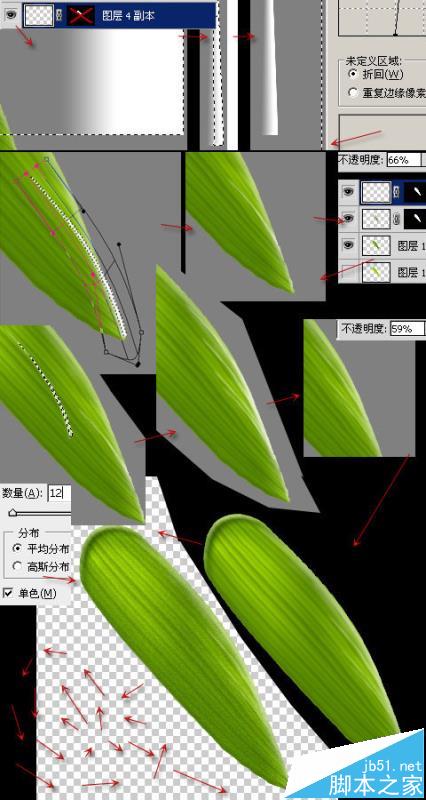
加载全部内容